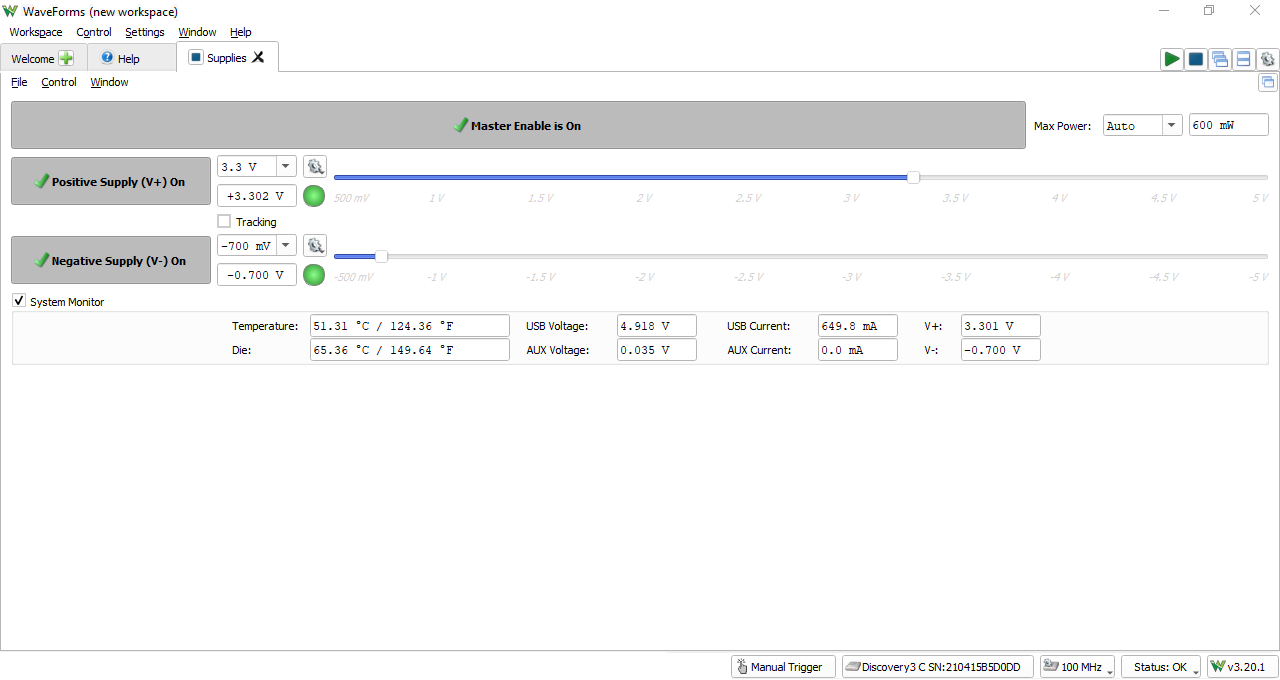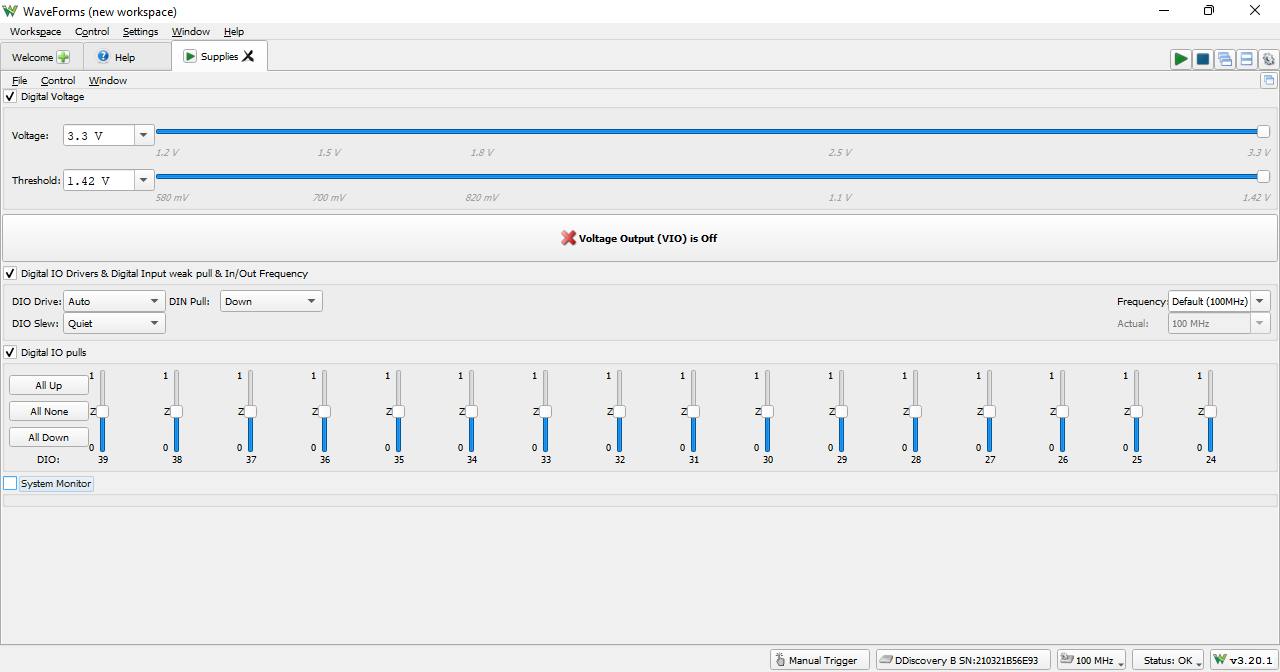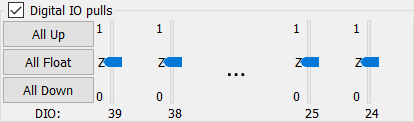Using the Power Supplies
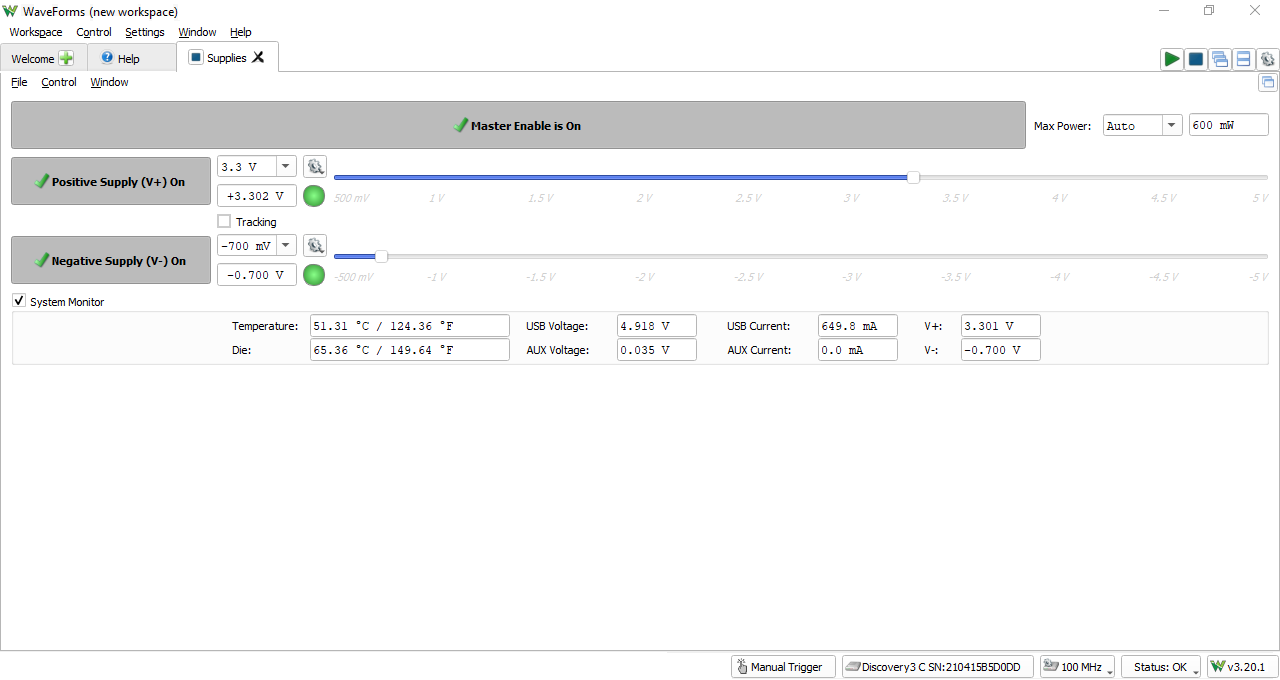
Introduction
This guide explains the use of WaveForms' Power Supplies instrument. This instrument is used to configure a Digilent Test & Measurement Device's variable power supplies. The instrument is also referred to as the Supplies in WaveForms.
On some devices with digital input/output pins, the Power Supplies instrument can also be used to set the logic standards that the device's digital I/O operates at.
Prerequisites
- A Digilent Test & Measurement Device with Variable Power Supplies
- An Analog Discovery (Legacy) can also be used, however, its power supplies are not variable. The user interface for control of its power supplies is largely the same as for other devices.
- A Computer with WaveForms Software Installed
Note: Images present in this guide represent the user interface as they appear for the Analog Discovery 3 and Analog Discovery Pro Series unless otherwise noted.
If you have an ADP5250 or DPS3340, the UI for its power supplies is a little bit different than for the devices documented here. It is documented on a separate page, found here: Using Power Supplies with a Readback Plot.
Guide
1. Opening the Supplies Instrument
1.1
Plug in the Test & Measurement Device, then start WaveForms and make sure the device is connected.
If no device is connected to the host computer when WaveForms launches, the Device Manager will be launched. Make sure that the device is plugged in and turned on, at which point it will appear in the Device Manager's device list (1). Click on the device in the list to select it, then click on the buffer size (2). Click the Select button (3) to close the Device Manager.
Note: “DEMO” devices are also listed, which allow the user to use WaveForms and create projects without a physical device.
Note: The Device Manager can be opened by clicking on the “Connected Device” button in the bottom right corner of the screen (4.), or by selecting “Device Manager” from the “Settings” menu at the top of the screen.

1.2
Once the Welcome page loads, in the instrument panel at the left side of the window, click on the Supplies button to open the Power Supplies instrument.

1.3
Once the Supplies instrument opens, the window contains the controls for the two variable power supply rails, described in the next section.
When using a board with a digital supply, the Power Supplies instrument also contains some additional controls for the device's Digital I/O Channels, as can be seen in the images below. Note that while there are some differences between the UIs for the Digital Discovery and Analog Discovery Pro (ADP3450/ADP3250), the Digital Discovery screenshot is largely representative.
2. Using the Supplies
This section walks through setting up the power supplies and voltmeter to measure the DC output of the power supplies. There are two different options for test circuits, presented in the dropdowns below.
If your Test & Measurement Device does not feature a Voltmeter instrument, select the second option.
If your device does not feature a Voltmeter, and you do not have access to a Digital Multimeter, continue to Step 2.3, as you will still be able to interact with the Supplies instrument even if the power supply rail/s are left floating.
- (2.1 & 2.2) Using the Device's Built-in Voltmeter to Test the Supplies
-
2.1 Hardware Setup
In order to measure the output of the variable power supply pins, these pins must be connected to something that can measure voltages. While a standard digital multimeter or voltmeter could be used, this guide will show how to use WaveForms' Voltmeter instrument to measure the supply voltages.
Connect the Test & Measurement Device's variable supply output pins to the device's Oscilloscope Channel 1 and 2 pins.
For devices using MTE cables, the supply pins will be white and red, for the V+ and V- supplies respectively (pictured to the right). For the Analog Discovery Pro (ADP3450/ADP3250), which has a digital supply, the supply wires are the red MTE cables on the digital MTE connector.
If the Test & Measurement Device has differential analog input channels, make sure to connect the analog input channel negative pins, labeled “1-” (orange wire with white stripes) and “2-” (blue wire with white stripes) to the device's ground (black wire, marked with a down arrow).
Note: The analog input channels can be used with BNC Cables if supported by your device. For more information, see the Using the Oscilloscope guide.

2.2 Software Setup
With the loopback circuit set up, WaveForms' Voltmeter instrument must be set up to report measured DC voltages.
From the Supplies tab, opened in step 1.2, return to WaveForms' Welcome page by clicking on its tab at the top of the screen. In the Welcome tab, open the Voltmeter instrument, then click the Run button (
 ) in the control bar near the top of the window to begin capturing data. The DC voltage measured on each analog input channel is reported in the “DC” row of the table just below the Run button.
) in the control bar near the top of the window to begin capturing data. The DC voltage measured on each analog input channel is reported in the “DC” row of the table just below the Run button.
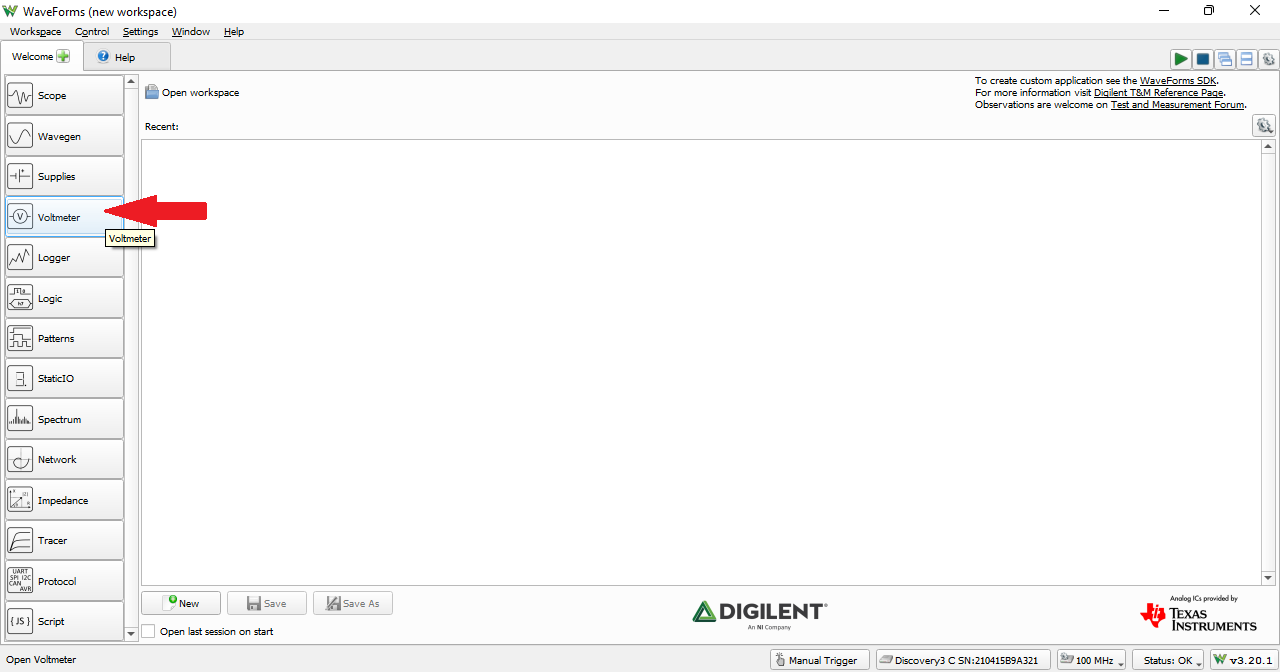
In order to show both the Voltmeter and the Supplies instruments on the screen at once, click on the Docking Windows button (
 ) in the top right corner of the screen.
) in the top right corner of the screen.
Note: To return to the default tabbed view later, click on the Tabbed Windows button (
 ) adjacent to the Docking Windows button.
) adjacent to the Docking Windows button.
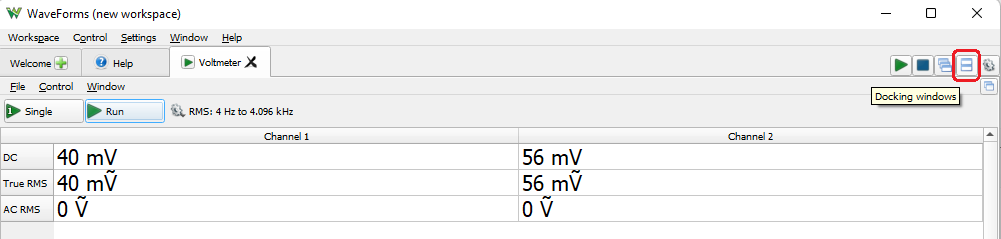
- (2.1 & 2.2) Using a Digital Multimeter to Test the Supplies
-
2.1 Hardware Setup
The ground and power supply rail MTE cables can be probed with a Digital Multimeter (DMM) by either touching the DMM probes to the metal pads at the end of the supply rail's MTE cables, or using pins to first break out the MTE cables to a breadboard or other circuit. Setting the DMM to measure DC voltage allows you to easily test that the supply rail voltage matches the value specified by WaveForms.
When using the Digital Discovery or Analog Discovery Pro (ADP3450/ADP3250), the VIO pins (red cables) are connected to the red DMM probe, while the ground pins (labeled with down arrows, black cables) are connected to the black DMM probe.
2.2 Software Setup
No additional Software Setup is required.
2.3 Enable the Supplies
When the Supplies instrument is first opened, all power supplies are disabled.
If your Test & Measurement Device has positive and negative supply channels, then the “Master Enable” button can be used to switch both of the variable supplies off or on at once. The “Positive Supply” and “Negative Supply” buttons can be used to enable or disable each of the two variable supplies individually. While the Master Enable is off, each power supply can be set to a Ready or Off state, if the supply is ready, it will be turned on when the Master Enable is set to on.
If your Test & Measurement Device has only one supply, then the “Voltage Output is On” button will turn the supply on or off.
Make sure that both power supplies are set to Ready, then click on the Master Enable button to turn both of them on.
Some devices featuring digital input/outputs also provide an additional voltage setting field and slider, labeled “Threshold”, which can be used to adjust the supply voltage. Adjusting this value also adjusts the supply voltage level, as well as the logic standard used by the Digital Input pins. The threshold voltage is the limit above which an input signal is registered as a logical '1' by these devices.

3. Power Supplies User Interface Walkaround
The remainder of this guide describes the functionality of the rest of the Power Supplies user interface. While following along, experiment with power supply controls described, and look back at the Voltmeter to see how they the voltage outputted by the variable supplies is affected.
3.1 Supply Controls
Each Voltage field (labeled 1 in the image to the right) can be used to set the voltage output by that supply. This field can be set by either typing a voltage value (with units) into the text field, or by using the drop-down to select a value. When a value is entered that is outside of the possible range for the Test & Measurement Device, the value is clamped to the nearest voltage that can be output.
The output voltage level can also be changed by adjusting the slider (2) to the right of the voltage field.
Note: This slider is not available for the Analog Discovery Legacy, as its power supplies are not variable.
The Gear button ( ) to the left of the slider allows the user to limit voltage range that can be used for both the slider and Voltage field for that channel.
) to the left of the slider allows the user to limit voltage range that can be used for both the slider and Voltage field for that channel.
As previously mentioned in step 2.3 of this guide, each power supply has its own enable/disable button (3).
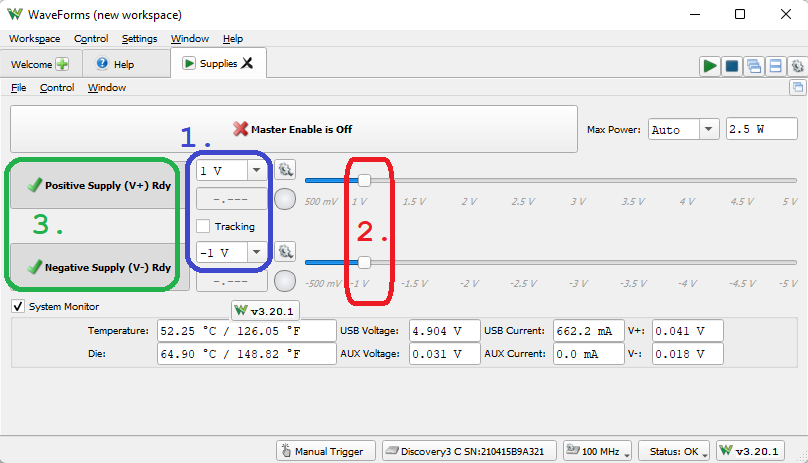
3.2 Controlling All Supplies at Once
Note: Applicable for devices with multiple power supply channels.
As previously mentioned, each supply can be enabled or disabled at once using the Master Enable button.
When checked, the Tracking checkbox (located between the two channels) mirrors any changes made to the voltage output in one channel on the other. For example, if the positive supply is set to output 2V, the negative supply will automatically be changed to output -2V.
![]()
3.3 Menu Bar
The File menu, in the menu bar at the top of the supplies instrument, allows the user to save and load Supplies instrument configurations.
The Control menu exposes the same functionality as the Master Enable Button, and lists hotkeys that can be used to quickly stop and run the power supplies.
The Window menu provides a fast way to switch to other tabs open in WaveForms.
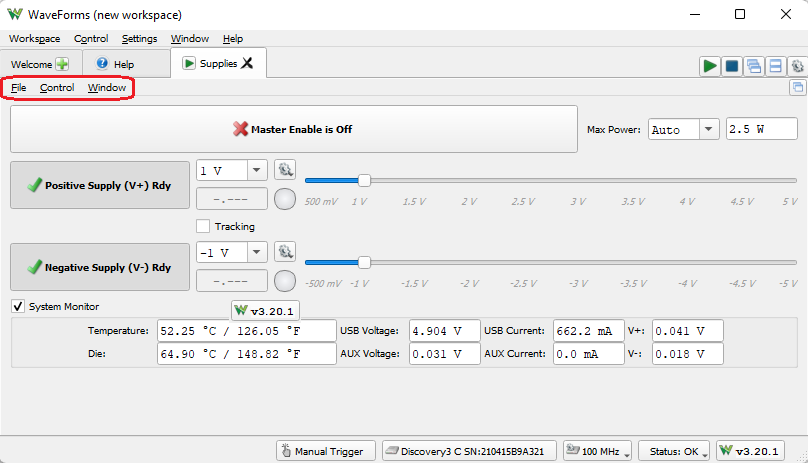
3.4 System Monitor
Disabled by default, the System Monitor pane can be used to view the status of the Test & Measurement Device's onboard power rails and internal temperature. These values can be viewed by checking the box next to “System Monitor”.
4. Digital I/O Controls
This section presents additional features available in the Supplies instrument of some devices with digital input/output pins.
4.1 Digital IO Drivers & Digital Input weak pull & In/Out Frequency
The Digital IO Drivers & Digital Input weak pull & In/Out Frequency pane allows the selection of several different options for the device's Digital I/O pins, focused on electrical characteristics not covered by the Digital Voltage and Threshold sliders:
- The drive current - how much current is available for each pin to drive - which has several options from 2 to 16 mA, or automatic selection (the default).
- The slew speed - how quickly the digital signals transition - which can be set to Quiet, Fast, or Slow (default Quiet).
- The DIN pull - the voltage that the input-only (DIN) pins are pulled to when not driven by another source - which can be set to Up, Down, or Middle (default Down).
- The desired clock frequency – which affects the sample rate used for signal generation and analysis – can be set to lower or higher values than 100 MHz to fine-tune generated signals’ frequencies.
This pane can be hidden with the checkbox to the left of its title.

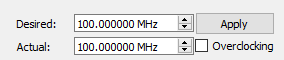
Note: Overclocking a device will not damage the device. However, timing problems can arise when frequencies higher than 100 MHz are used, which can affect the accuracy of signals generation and capture.
4.2 Digital IO Pulls
The Digital IO pulls pane can be used to - either individually, or as a group - set the pull types of each of the device's digital output-capable pins (DIO 24-39). The buttons at the far left, labeled “All Up”, “All Float”, and “All Down”, set each digital output to use the respective pull type. The sliders for each pin can be used to then change the configuration of each pin. Note that using the “All …” buttons will clear out any configuration you have done to individual pins.
This pane can be hidden with the checkbox to the left of its title.
Next Steps
For more guides on how to use the Digilent Test & Measurement Device, return to the device's Resource Center, linked from the Test and Measurement page of this wiki.
If voltage values output by the Supplies are significantly different from expected, please calibrate the device by following the Calibration Guide.
For more information on WaveForms visit the WaveForms Reference Manual.
For technical support, please visit the Test and Measurement section of the Digilent Forums.