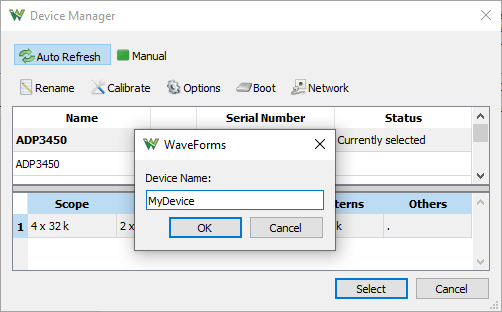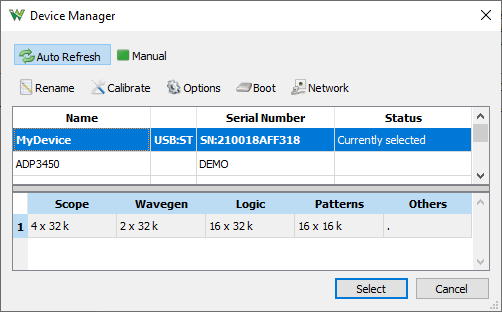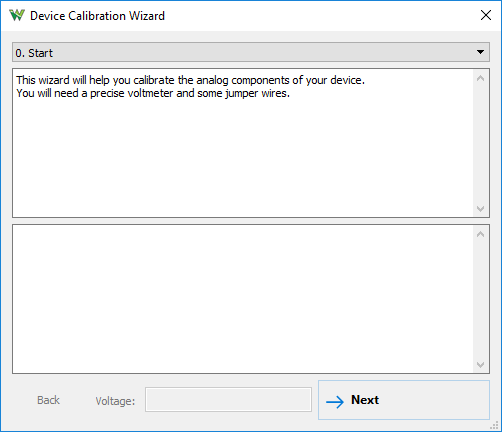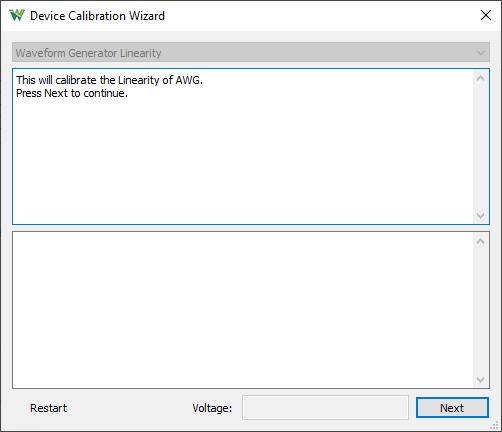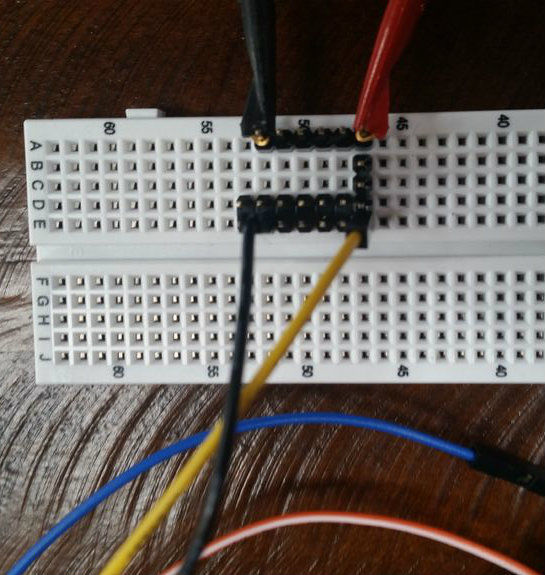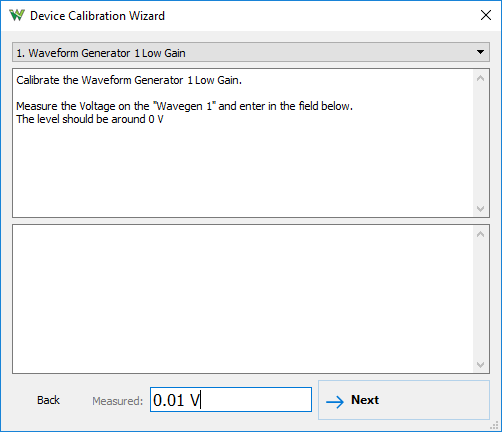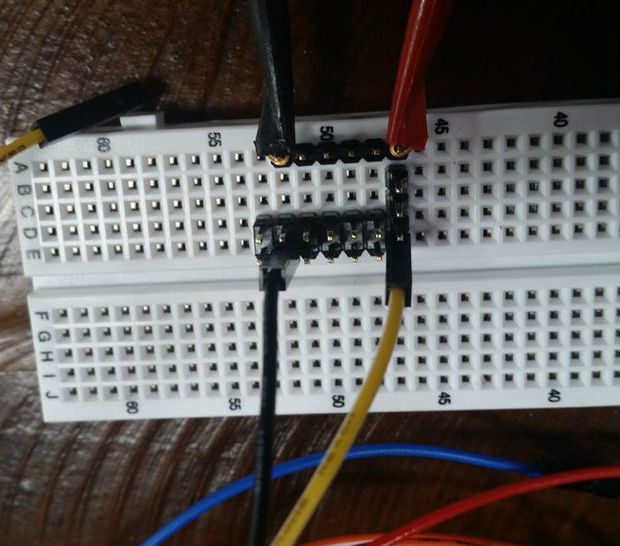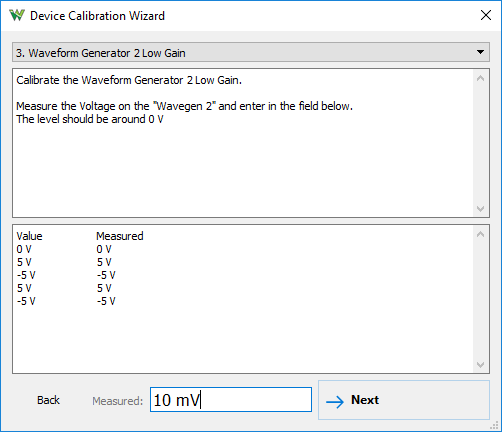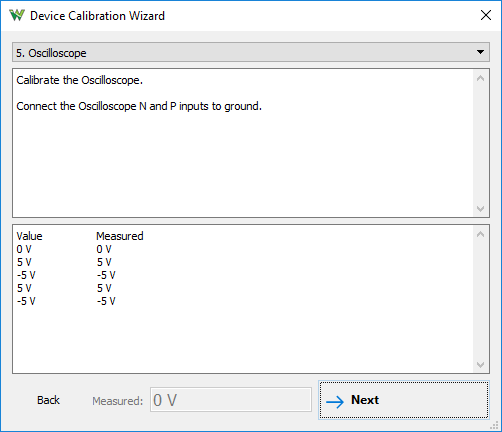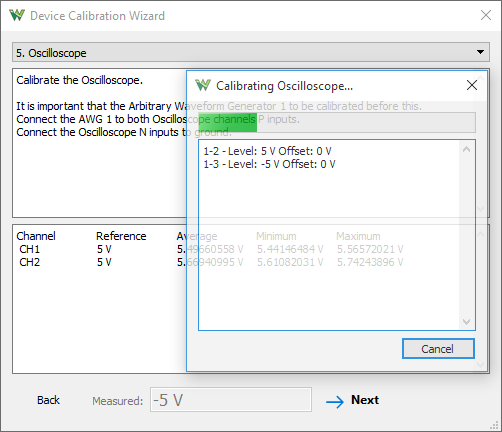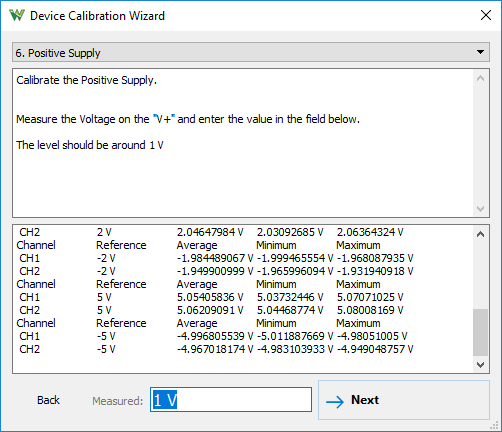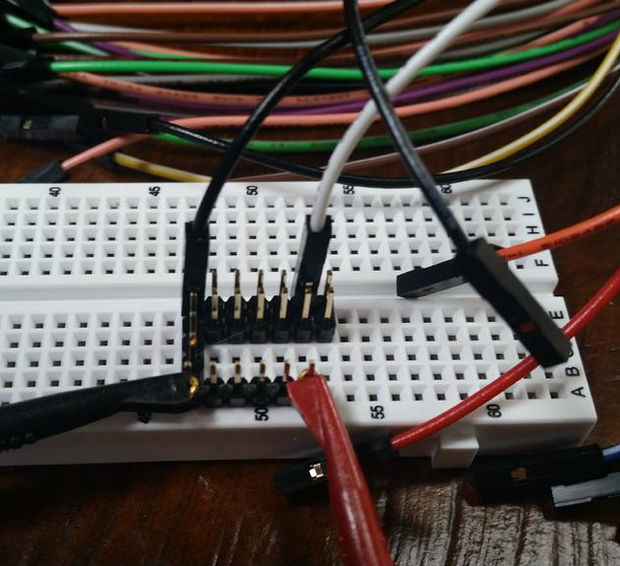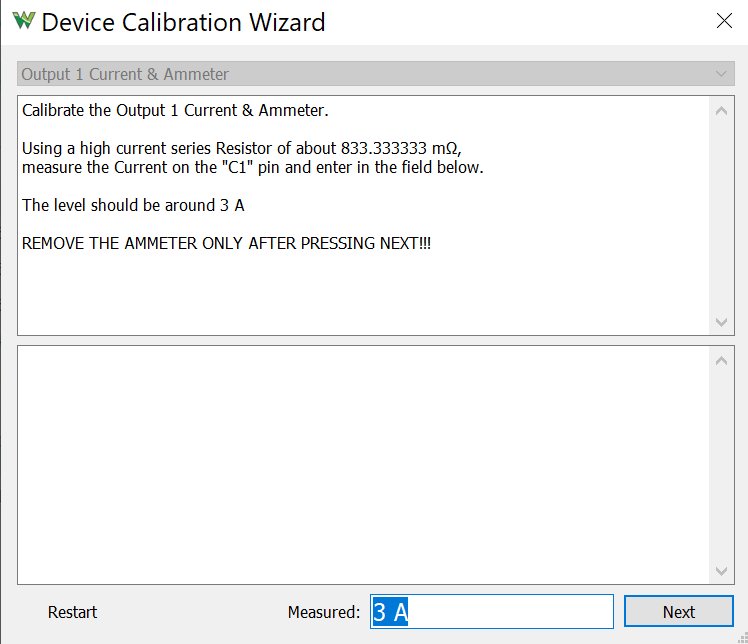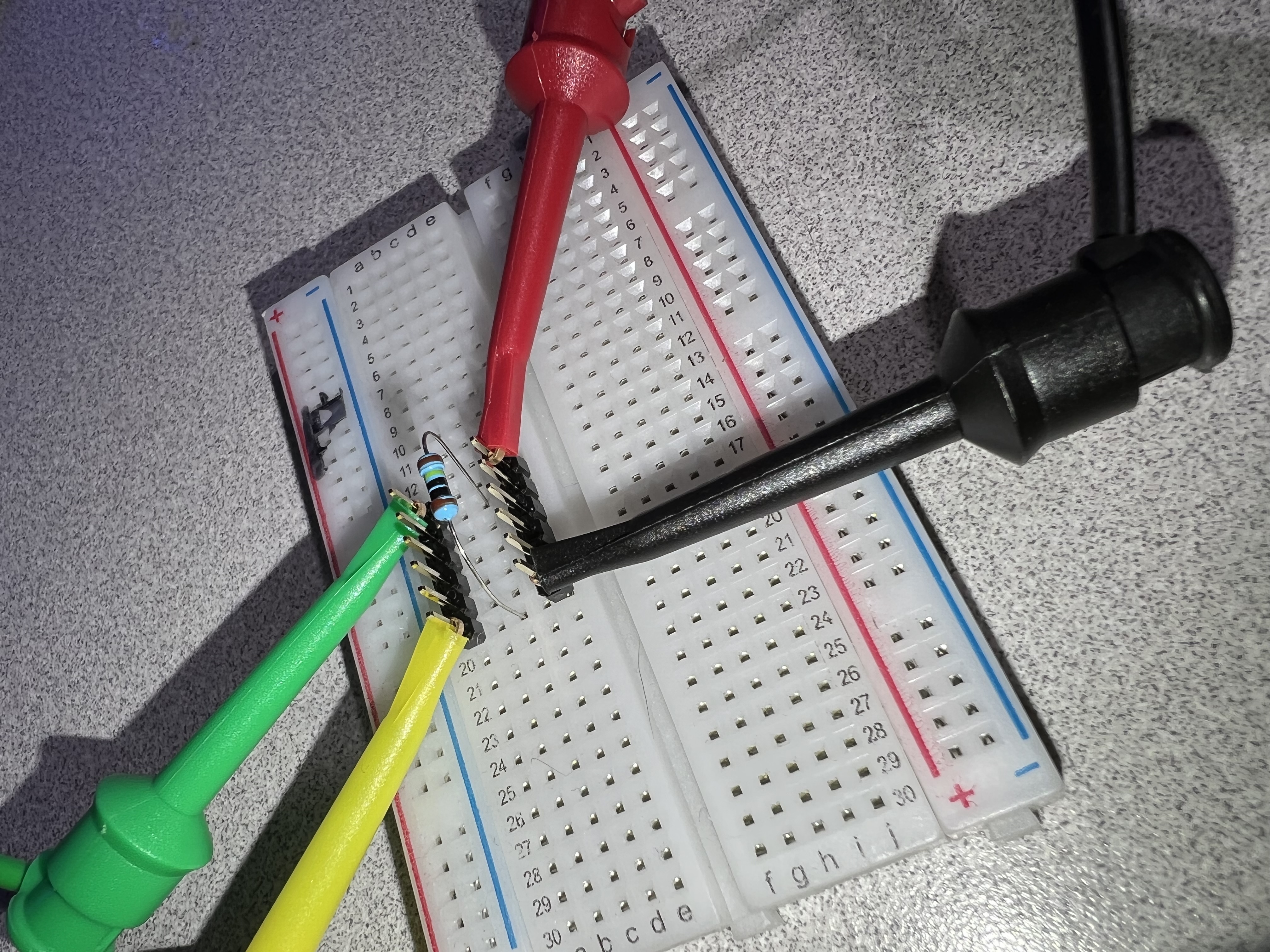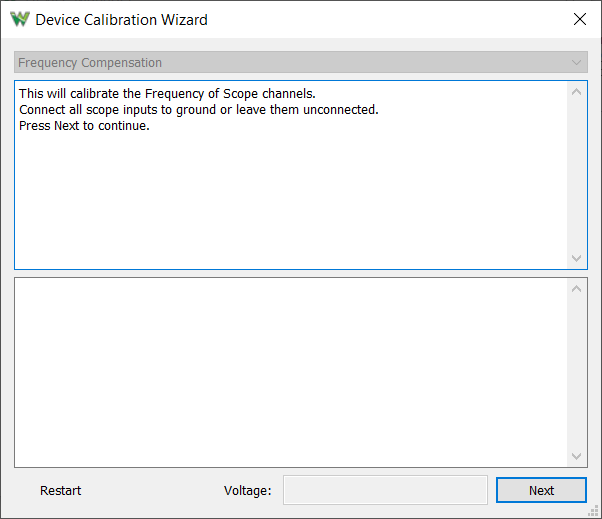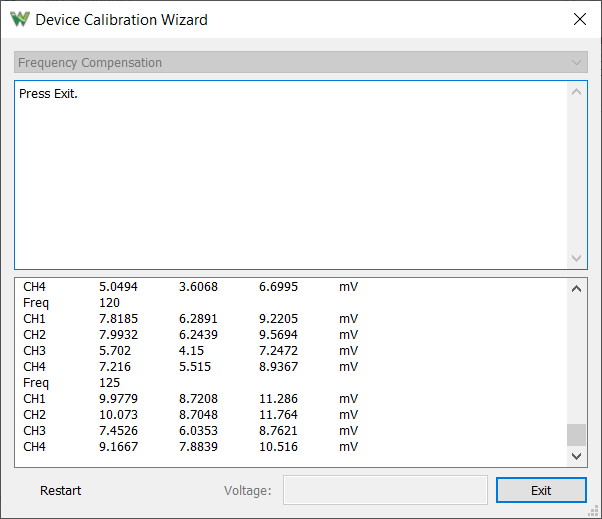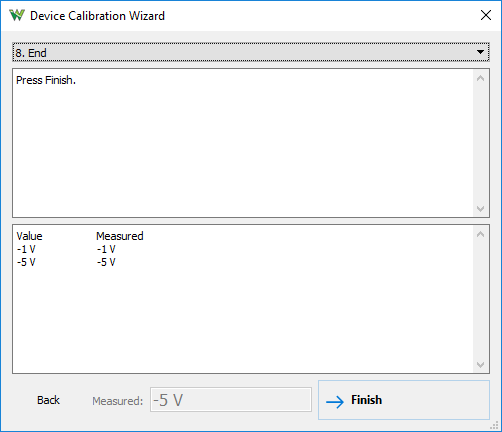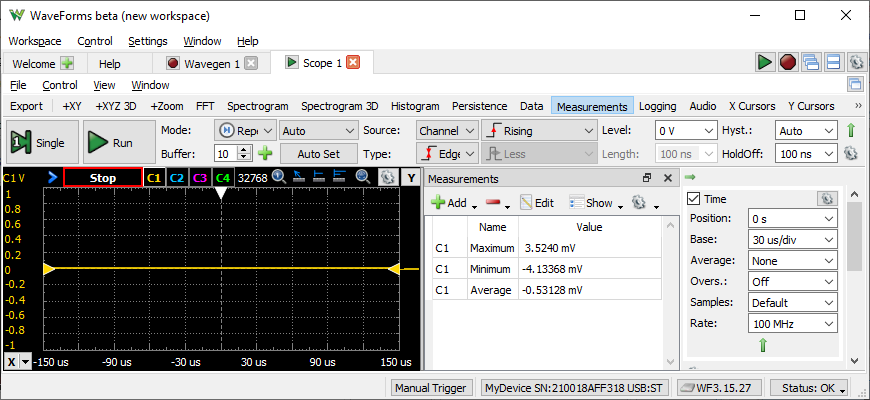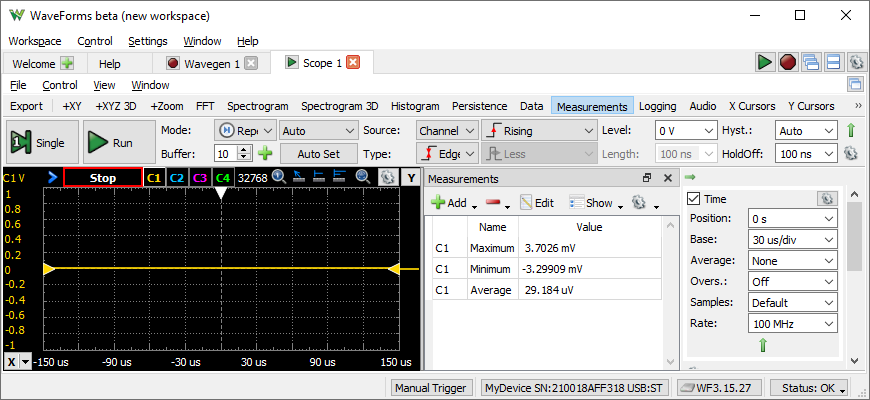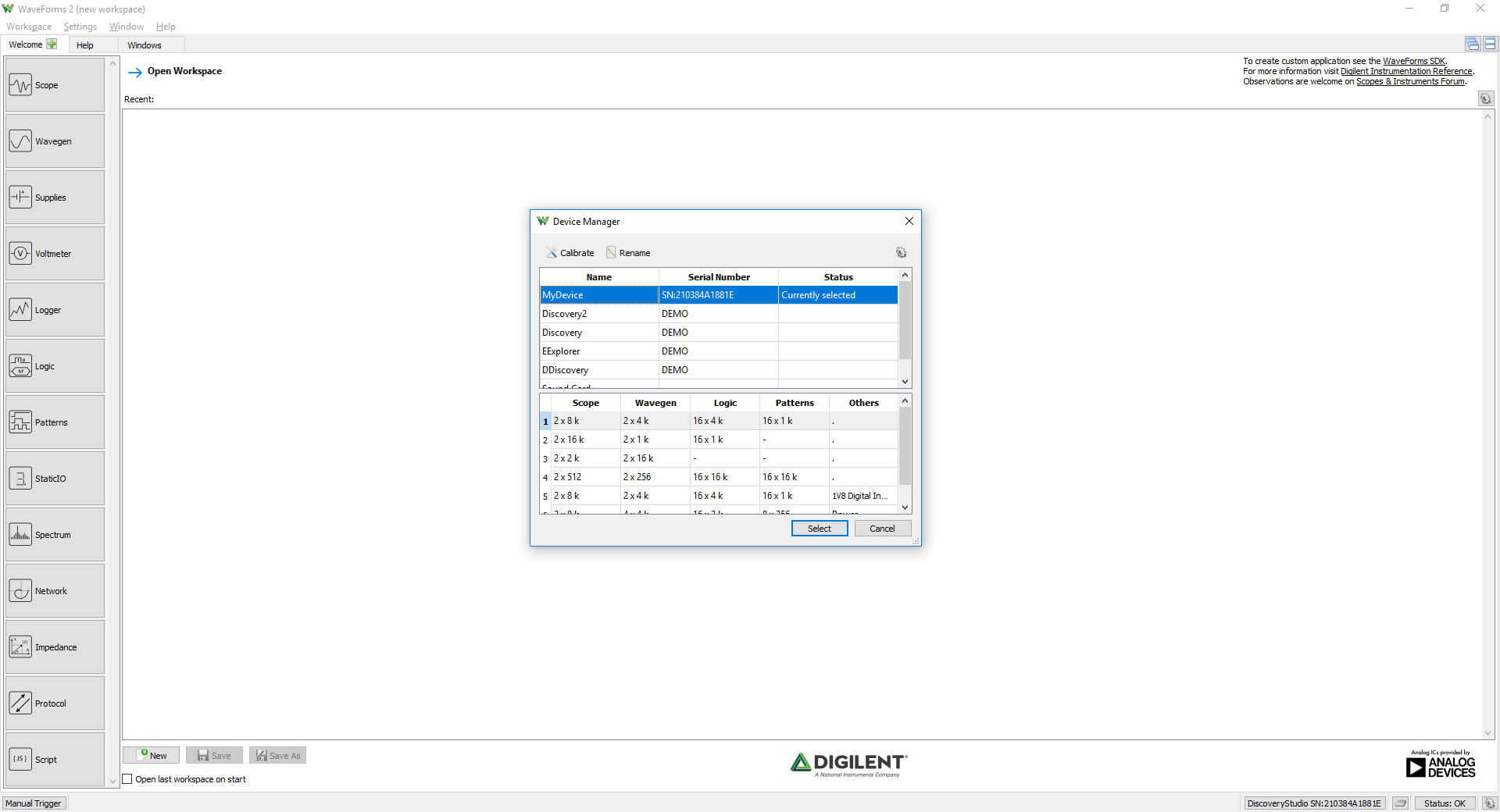Calibrating a Digilent Test and Measurement Device
While all Digilent Test and Measurement devices are factory calibrated, they can be recalibrated so that you can ensure that you are making the most accurate measurements possible.
Inventory
- A Digilent Test and Measurement device to be calibrated. This guide supports the following devices:
- Under Construction: This page does not yet fully cover calibration of the Digital Discovery, however, users of the Digital Discovery may still follow along to get some idea of how to calibrate their device, and will find step-by-step instructions in the Calibration Wizard.
- Under Construction: Discovery USB Programmable Power Supply (DPS3340)
- Note: This guide does not describe the process for calibrating the Analog Discovery Pro 5000-series devices.
- A Mac, Windows, or Linux computer with WaveForms installed
- If WaveForms is not yet installed, please review your device's Getting Started Guide for instructions, found via your device's Resource Center, linked from this wiki's Test and Measurement page.
- A reliable Digital Multimeter (DMM)
- DMM probes with grabber ends
- A Breadboard. (Or Breadboard Canvas for the Analog Discovery Studio)
Note: While all Digilent Test and Measurement devices are factory calibrated and can be calibrated by the user in WaveForms' Calibration Wizard, Digilent does not provide in-house or 3rd party calibration services.
Guide
1. Device Manager
In the Settings menu in the bar at the top of the WaveForms window, click on Device Manager to open the device manager window.
Once the Device Manager window opens, you can explore all of the features of the device manager.
In the top half of the window, the table contains the devices that you can use with WaveForms. If you have a device plugged in, it will appear here.
Plug in your device so that it shows up in the device manager. If it is the only device connected, it will be the only entry in the table that has a serial number.
2. Rename Tool
The first tool to explore is the rename tool. In the device manager, click on “Rename” at the top left of the screen. Here you can type in a new name for your device. You can use uppercase or lowercase alphanumeric characters.
For example, we named ours “MyDevice”.
The Rename tool can be useful if you have more than one device or are collaborating in a large group where there will be multiple devices present.
3. Calibration Window
Next, we are going to explore the calibration feature to ensure the best possible accuracy for captured data.
In the Device Manager window, click “Calibrate”. This will open the Device Calibration window.
The first tab you will see in the calibration window is the “Calibrate” tab. Here you can see all of the tools that can be calibrated.
There is also the “File” menu where you can save or load an existing calibration file, and the “Reset” menu, which we will talk about later.
The Parameters and References tabs can also be seen. These are the values that define the existing calibration. It is highly recommended that you do NOT manually change these values. Instead, we will do a full calibration using the Calibration Wizard.
Note: The list of calibrations that can be performed, as seen in the screenshot to the right, is not representative of all devices.
4. Device Calibration Wizard
To open the Device Calibration Wizard, click “Wizard” at the top of the Device Calibration Window.
When the wizard opens, the start screen appears, as in the figure to the right, which tells you what you will need in order to calibrate your device. Click Next.
5. Waveform Generator Linearity
Note: This calibration is available only on some devices. If does not appear in the calibration wizard, skip ahead to Step 6.
Available on some devices, this calibration occurs entirely within the device itself, and no external connections or measurements need to be made. Click Next to perform it and continue.
6. Calibrate Waveform Generator 1
The first thing you'll need to do calibrate is the Wavegen Channel 1 at DC. To do this, connect the Wavegen Channel 1 pin to your digital multimeter.
Connect the device's Wavegen Channel 1 pin to the positive side of the multimeter. For devices with MTE cables, this will be a yellow wire. For devices with BNC cables, this will be the red side of the BNC minigrabber cable set.
Connect the negative side of the multimeter to the device's ground. For devices with MTE cables, this will be a black wire. For devices with BNC cables, this will be the black side of the BNC minigrabber cable set.
Read the value on the multimeter. As indicated by the Calibration Wizard, it should be around 0 V.
Enter the value you read off of the multimeter into the Calibration Wizard, and click Next.
Repeat this process until the Calibration Wizard indicates to move on to waveform generator 2 (10 total measurements).
Note: Default values in the “Measured” field indicate the expected result of the measurement.
Note: The Analog Discovery Pro (ADP3450/ADP3250) waveform generator is calibrated based on High/Low Range instead of High/Low Gain. The calibration is performed the same way as for other devices and the device should be connected as described.
7. Calibrate Waveform Generator 2
Note: This calibration is available only on some devices. If does not appear in the calibration wizard, skip ahead to Step 8.
Create the same circuit as before, using waveform generator 2 instead of waveform generator 1.
To do this, swap out the waveform generator analog output 1 pin with the waveform generator analog output 2 pin. Keep the existing connection between the DMM and the device ground. If using a device with MTE cables, the new connection will be to the yellow wire with white stripes.
Read the value on the DMM, it should be around 0 V. Enter this value into the Calibration Wizard and hit Next.
Repeat this procedure until the Calibration Wizard indicates to move on to Oscilloscope Calibration (10 total measurements).
8. Oscilloscope
The next step in the calibration process is to zero the oscilloscope.
As indicated by the Calibration window, connect each of the oscilloscope channels to ground. All channels will be calibrated at the same time, meaning that (if the device uses BNC cables) you will need a BNC oscilloscope probe for each channel.
For example, if using a two-channel device with MTE cables, connect the positive end of Channel 1 (orange cable), positive end of Channel 2 (blue cable), negative end of Channel 1 (orange cable with white stripes), negative end of Channel 2 (blue cable with white stripes), and the ground (black cable).
If using BNC cables, set the attenuation for each BNC probe to 1X.
Click Next to start the calibration.
The oscilloscope zero calibration is automatic, so all you have to do is wait for it to finish (this may take several minutes). A progress bar indicates how much of this automatic process has been completed. Once it completes, press Next to continue to the next step.
Next, the oscilloscope will be calibrated, by comparing automatically-taken readings to known voltages output by the waveform generator. The first step is to set up the circuit.
Connect the positive ends of each of the oscilloscope channels to Wavegen Channel 1, and (if the channels are differential) the negative ends of the two channels of the oscilloscope to ground.
MTE cables for analog inputs are colored blue and orange and the negative ends have white stripes.
Click Next to start the oscilloscope calibration. This is another automatic calibration, so you'll just need to wait for it to finish (this may take several minutes).
9. Power Supplies
- Calibrating the Power Supplies
-
A. Digital Supply
Note: If your device does not have a digital supply, skip to the next section.
Calibration of the digital supply requires the use of a trusted DMM to measure the voltage between the supply pin and ground.
Measurements should be taken as the wizard applies a 1.2 V and 3.2 V signal to the supply pins. Enter these measurements into the text fields, and click Next to save them and continue.
B. Positive Variable Supply
Note: If your device does not have positive and negative variable supplies, skip ahead to Step 10.
The next things to calibrate are the variable power supplies, starting with the positive one.
Connect the positive supply (red cable) to the positive probe of the DMM. Connect a ground pin (black cable) to the negative probe of the DMM.
Read the value off of the DMM and enter it into the text field. As indicated by the Calibration Wizard, it should be around 1. Click Next.
Continue taking and entering voltage readings until the Calibration Wizard indicates to move on to the negative power supply (two total measurements).
C. Negative Variable Supply
- Calibrating Current Readings on devices with a Readback Plot
-
If your Digilent device has a Readback plot, like the Analog Discovery Pro (ADP5250) or the Discovery Power Supply you can calibrate the readback current reading. You will need to repeat this step for *each* of the power supplies that your system has.
Calibration of the digital / variable supply requires the use of a trusted DMM to measure the current across a high ohm resistor, like 833 MOhms like the wizard suggests.
Connect the positive side of the supply to one side of the resistor and the negative / ground side of the supply to the other side of the resistor. Using your trusted DMM, select the current reading function and enter the value shown. It should be around 3A.
10. Frequency Compensation
Note: This calibration is available only on some devices. If does not appear in the calibration wizard, skip ahead to Step 13.
Frequency compensation occurs wholly automatically. As stated in the wizard, disconnect or ground all scope inputs, and press Next to run the calibration procedure.
11. Done Calibrating!
12. Apply the Changes
13. Compare Accuracy
We've hooked up the device so that Wavegen Channel 1, configured for 0 V DC, is connected to Oscilloscope Channel 1.
In the images below, you can see captures of the 0 V value with and without calibration. You can see with calibration, the zero is more accurate.
|
|
|
14. If Necessary, Reset Calibration
If you are ever dissatisfied with the calibration of your device, you can reset the calibration to factory settings, or reset all values to zero by using the Reset menu in the Device Calibration window.
15. Use Your Digilent Test and Measurement Device
Now that you've gone through the calibration process, you can begin taking advantage of the many features of your Test and Measurement device.
For more guide, projects, and curriculum using your Test and Measurement device, check out its Resource Center, linked from this site's Test and Measurement page.