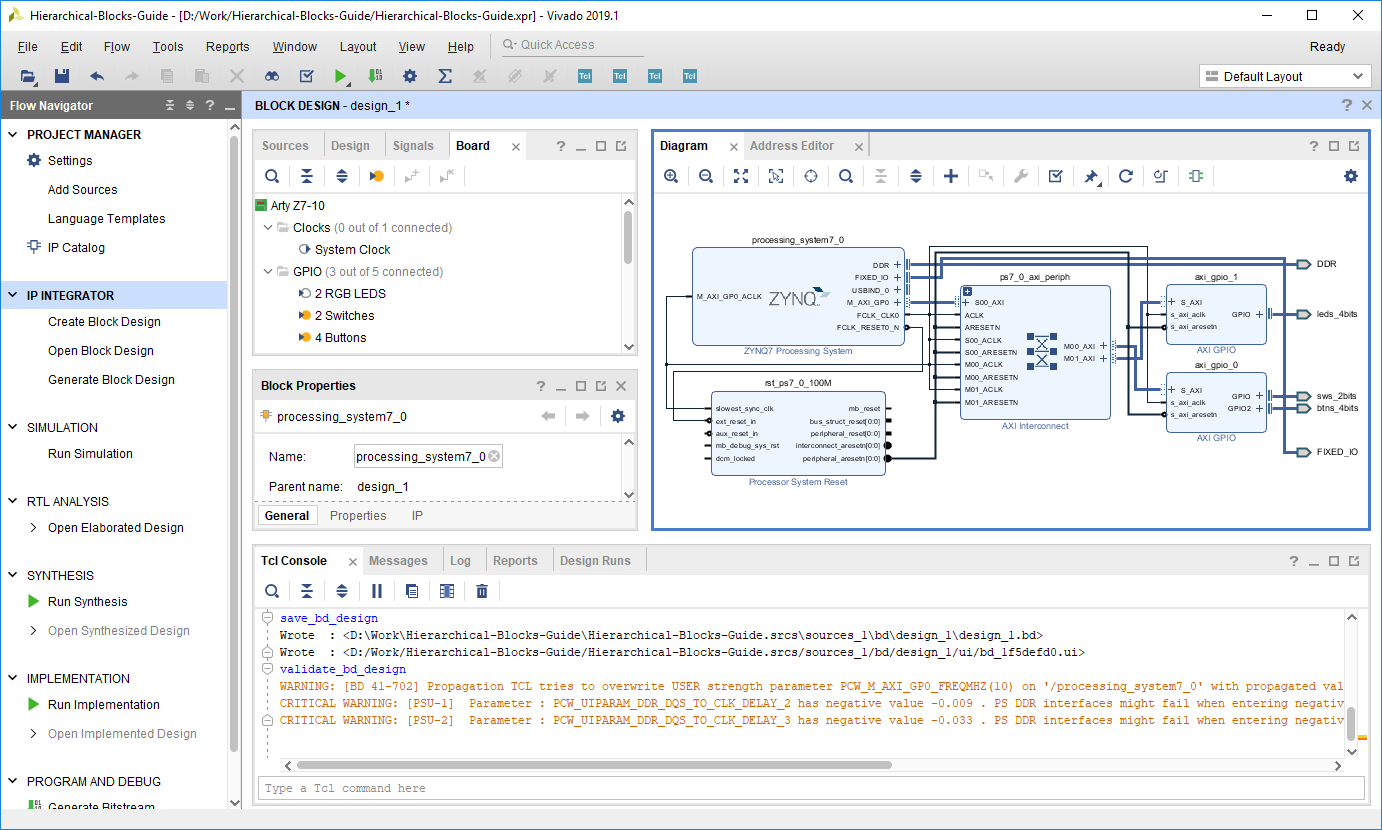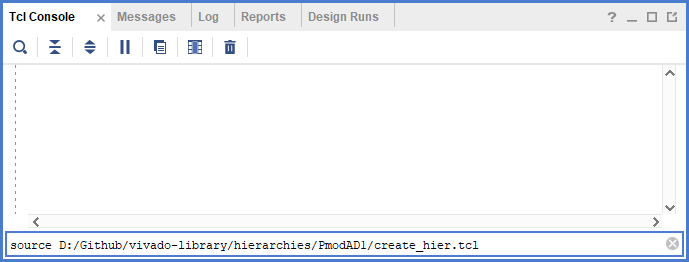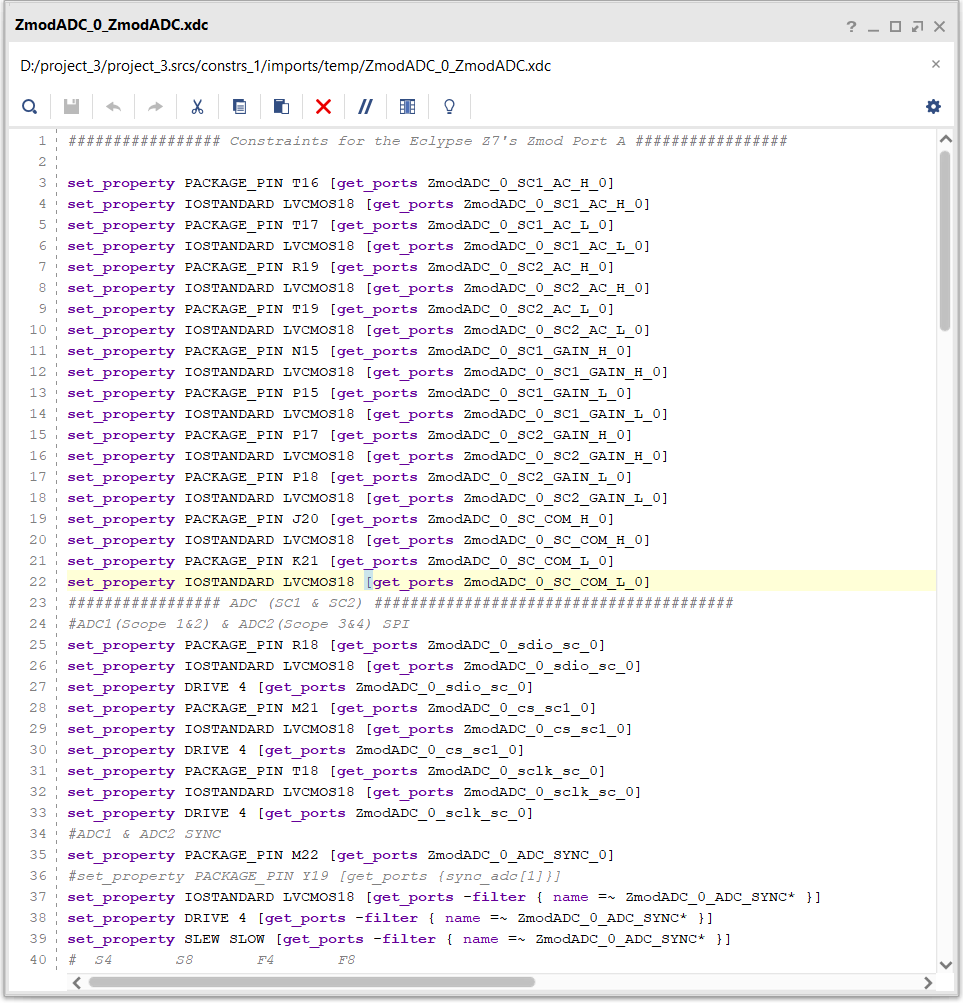Adding a Hierarchical Block to a Vivado IPI Design
In Vivado, a Hierarchical Block is a block design within a block design. These blocks allow engineers to partition their designs into separate functional groups. This guide steps through the process of adding a pre-existing hierarchical block to a block design, recreating its example software application, and running the design in hardware.
Inventory
- A Digilent FPGA development board.
- A computer with Vivado installed.
- See the Installing Vivado, Xilinx SDK, and Digilent Board Files guide for more information.
- Familiarity with Vivado IP Integrator and a base block design to work from.
- Following the Getting Started with Vivado IP Integrator guide will result in a design that fits all requirements.
Guide
Setting Up Dependencies
Check if vivado-library is already included in the Vivado project, if it is not, then it should be downloaded:
vivado-library-zmod-v1-2019.1-2.zip
Those familiar with git may want to clone the hierarchies rather than download a ZIP. The dropdown below contains brief instructions.
- Using git to clone the hierarchies
-
cd (somewhere memorable) git clone https://github.com/digilent/vivado-library -b zmod/v1/2019.1-2
Otherwise (if vivado-library is included in the project), use git tools to check out the branch:
Warning! If IP from the library are already included in the project, checking out a different branch may cause changes to them. Be careful!
Note that the “branch” selected by this command is a git tag known to work with this documentation.
cd (path)/vivado-library git checkout hierarchies
Adding a Hierarchical Block to a Hardware Design
1.
Launch Vivado, then open the Vivado Project the hierarchical block is to be used in, and open the project's Block Design.
Note: The design must contain a processor and a peripheral that can be used for stdout. In the case of Microblaze, a UART IP must be connected to the board's USBUART interface. In the case of Zynq, the PS UART is used by default.
Completing the Getting Started with Vivado IP Integrator guide will result in a design that fits the requirements for using these hierarchical blocks.
2.
In Vivado's TCL Console, enter the following command:
source (path)/vivado-library/hierarchies/(hierarchy of choice)/create_hier.tcl
When the script is finished running, the block design will contain a Hierarchical Block with several IP inside of it. The IP will be connected to one another and to the block's ports and pins. The contents of the hierarchy can be viewed and changed by expanding it with the “+” button.
3.
Check the README.txt file, which can be found in the hierarchical block's folder in vivado-library/hierarchies, for additional information about how the ports of the Hierarchy must be connected to the rest of the design. With this information in mind:
- Connect all of the hierarchical block's AXI interfaces to the processor in the design by clicking on Run Connection Automation, and checking the appropriate boxes. These interfaces may appear more than once in the connection automation dialog. Select only one entry for each interface.
- Connect any interrupts the Hierarchy may have to the appropriate interrupt controller: an AXI Interrupt Controller IP (for Microblaze designs), the Zynq Processing System's irq_f2p port (for Zynq designs).
- Connect any additional clocks to clocks generated by a Memory Interface Generator or a Clocking Wizard (for Microblaze designs), or a Zynq Processing System (for Zynq designs).

4.
The next step, constraining the Hierarchy's external port/s, has two different Workflows:
- If a board was selected when creating the project, the Board Flow can be used for this step.
- If a part was selected instead of a board, or the Board Flow cannot be used for whatever reason, the Manual Constraint Flow should be used instead.
4.1 - Creating an External Pmod Port
Open the dropdown for the chosen Workflow, below, and follow the instructions.
Note: This step is only required for Pmod hierarchical blocks. Zmod hierarchical scripts automatically create their external ports. For the purposes of this guide, consider the Zmod's external ports to have been created using the Manual Constraint Flow.
- Board Flow
-
Go to Vivado's Board tab and select a Pmod connector to connect to the hierarchical block. Right click on the connector's entry, typically named something like “Connector JA”, and select Connect Board Component. In the popup window, under Connect to existing IP, select the “Pmod_out” interface of the Hierarchy's Pmod Bridge IP. Click OK.
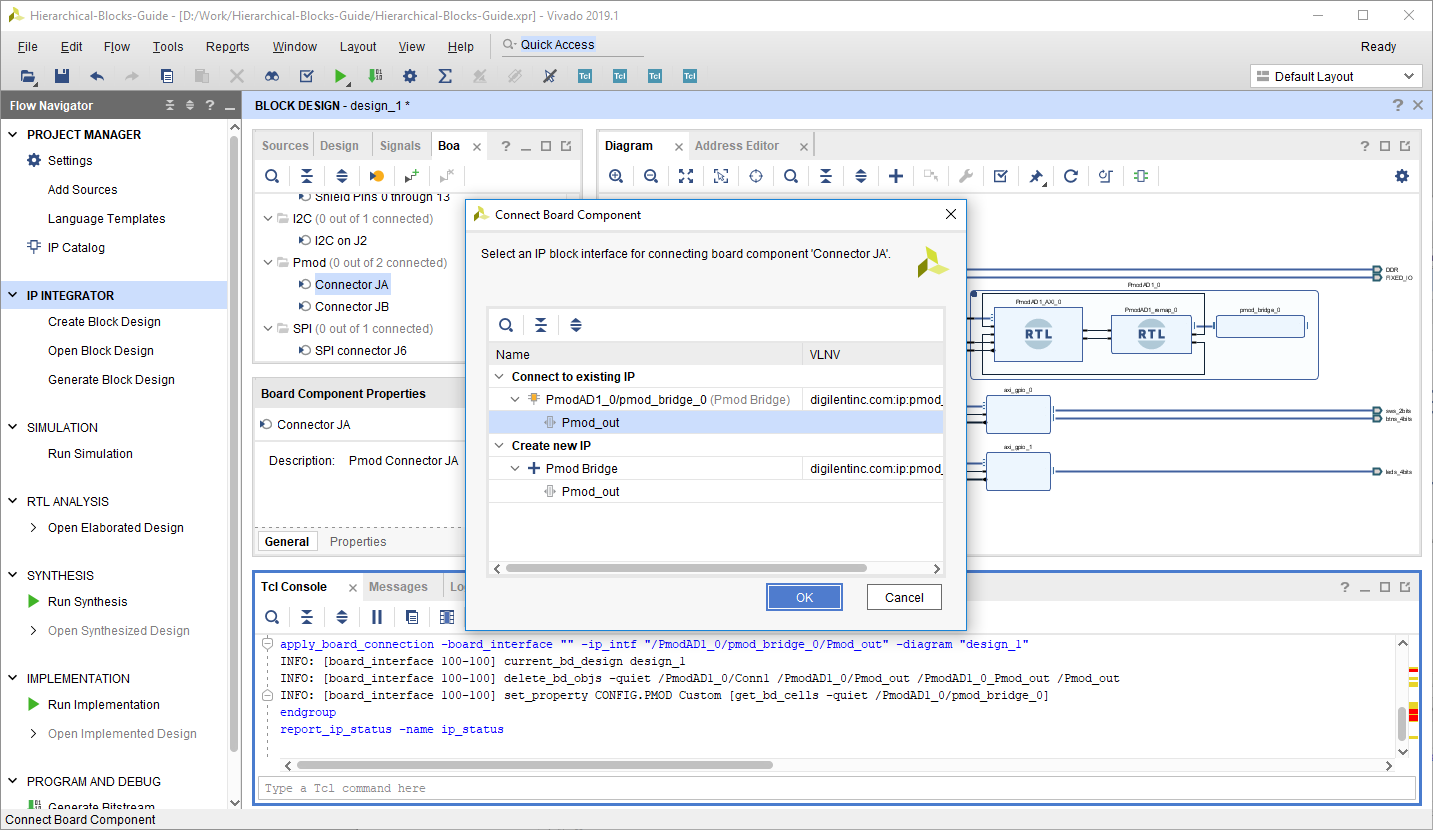
- Manual Constraint Flow
-
Select the Pmod_out port, then right click on it and select Make External. Select the newly created external interface port (named something like “Pmod_out_0”) in the design, and give it a memorable name.
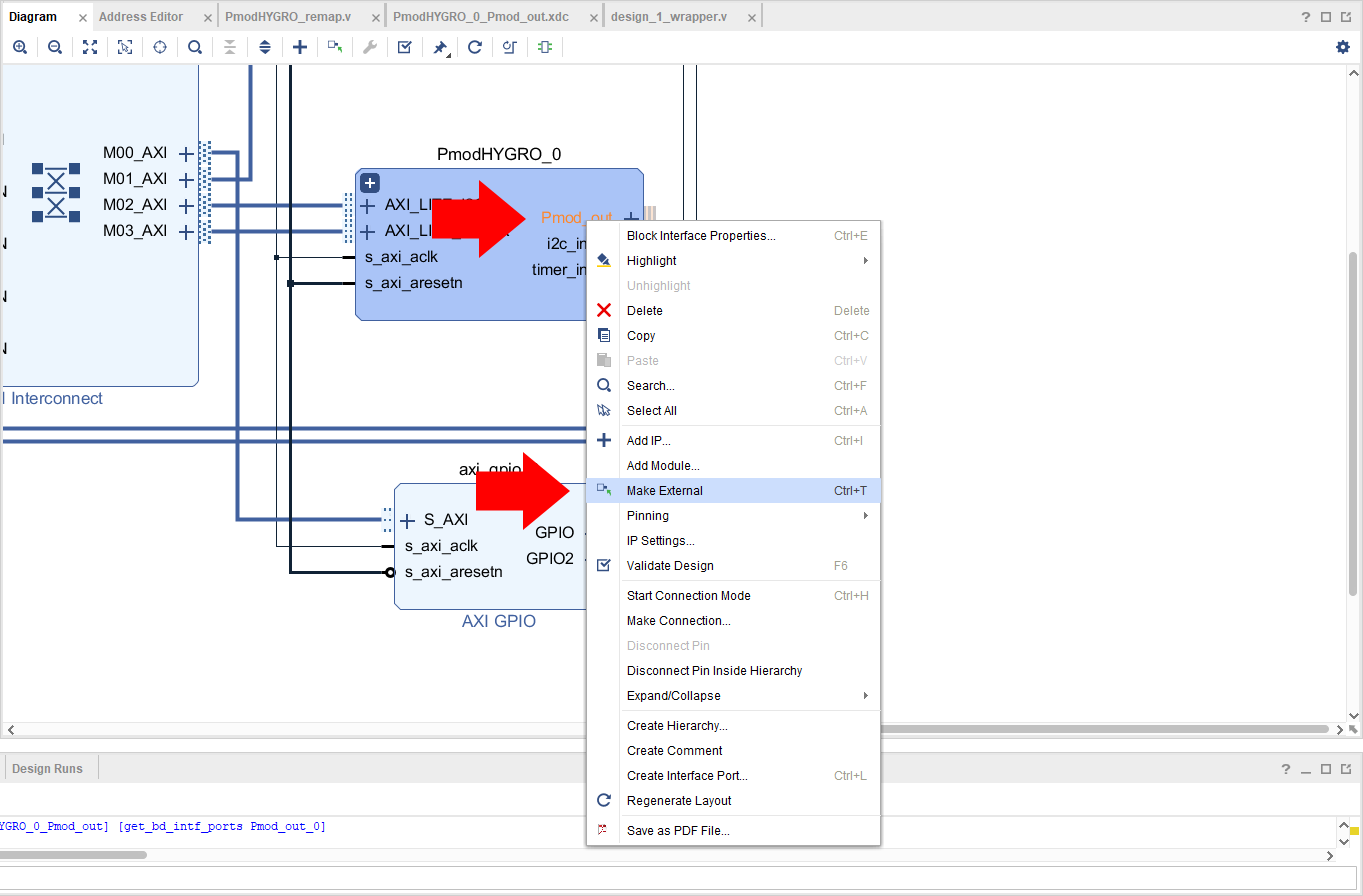
4.2 - Validating the Design and Creating a Wrapper File
Regardless of the chosen workflow, validate the block design by clicking the Validate button (  ) and save it.
) and save it.
Then create an HDL wrapper file, if one doesn't already exist, by right clicking on the design in the Sources pane and selecting “Create HDL Wrapper”.
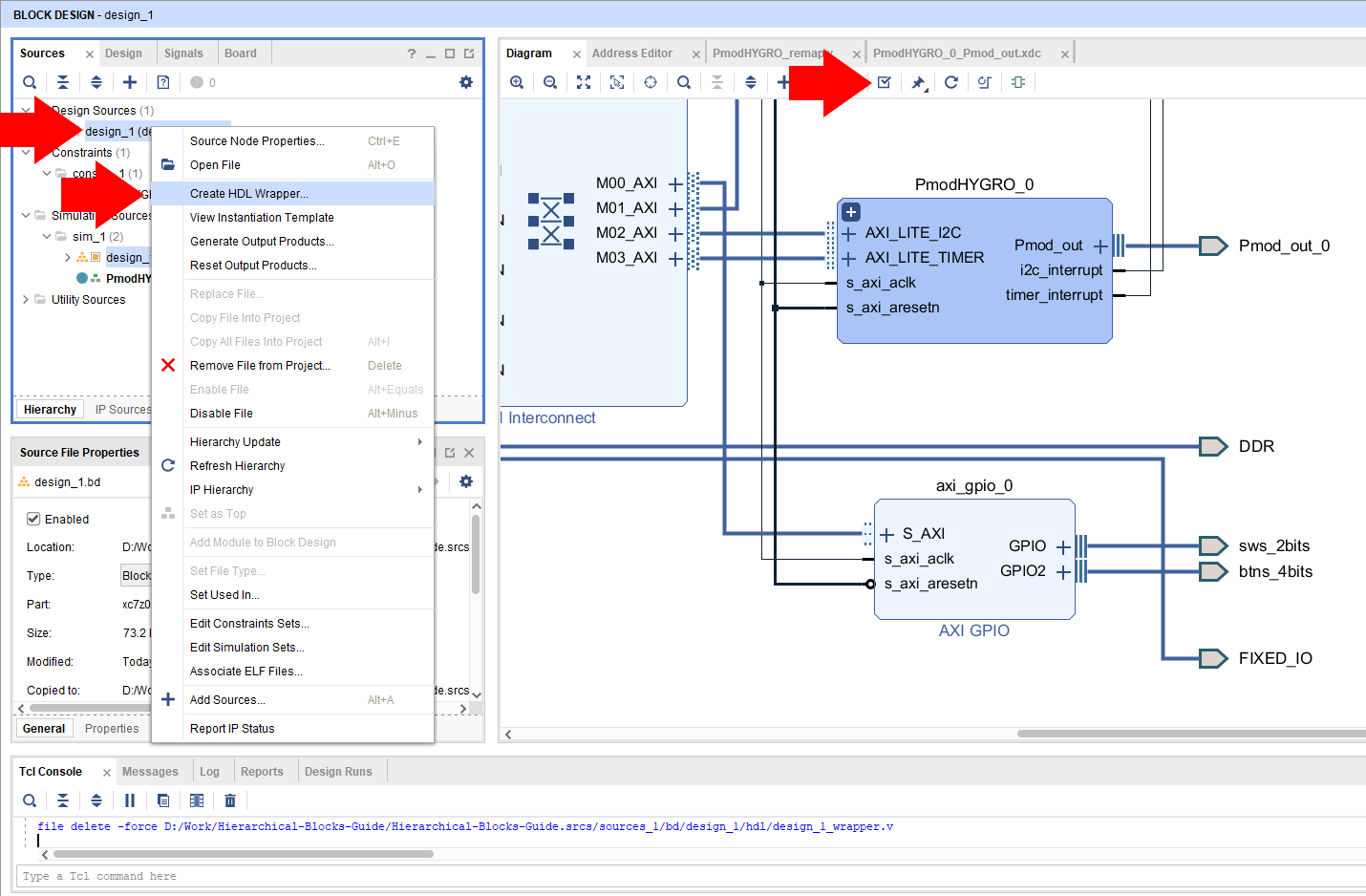
4.3 - Constraining the Design
This step works a little differently depending on whether the peripheral targeted by the hierarchical block is a Zmod or a Pmod. Select the dropdown for the chosen peripheral:
- Pmod
-
If the Board Flow was chosen, open the README.txt file in the hierarchical block's folder in vivado-library-hierarchies to determine whether any additional constraints are required. If there are none, skip the rest of this section.
When the Hierarchy was created, a constraint file, named “(Hierarchy Name)_Pmod_out.xdc”, was imported into the Vivado project. This file contains a template for all required constraints, regardless of the flow used. Open it now from the Sources pane, by finding it under Constraints and double clicking on it.
Constraints required for the Board Flow are left uncommented by default.
If the Manual Constraint Flow was chosen, uncomment any commented out lines that start with “set_property”, by removing the “#” symbol at the start of each of these lines.
The text “FIXME” is used in the constraint file to indicate places where values specific to the board and design must be manually entered.
Two types of manually entered values are typical of constraint files in these Hierarchies:
Port Names:
These FIXMEs come after the text “get_ports”. The correct values for these FIXMEs can be found by reviewing the HDL wrapper file created in step 5.1. Find the names of the ports of the Pmod_out interface that is connected to the hierarchy within the port map of the HDL wrapper. Enter these names into the corresponding places in the hierarchy's constraints file.Location Constraints:
These FIXMEs come after the text “PACKAGE_PIN”, and are only required in the Manual Constraint Flow. The correct values for these FIXMEs can be found by reviewing the master XDC file for the target board. Master XDC files for Digilent boards can be found in the digilent-xdc repository on Github. Find the LOC property values that correspond to the Pmod connector that the hierarchical block's Pmod_out port is to be connected to. Enter these values into the corresponding places in the hierarchy's constraint file.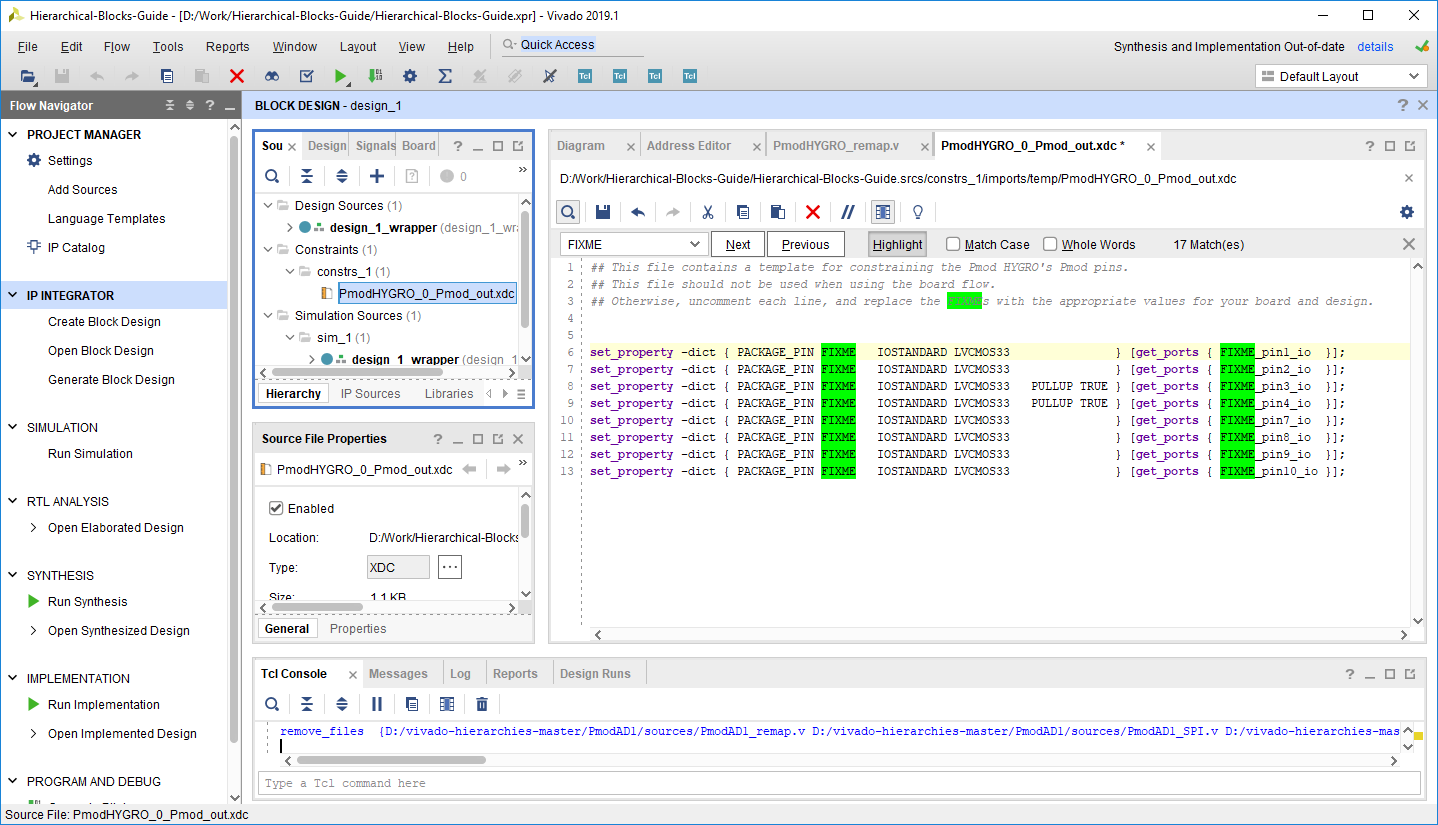
- Zmod
-
When create_hier.tcl is run for a Zmod Hierarchical Block, a constraint file is imported which contains template constraints for each external port created by the script. The constraint file is named after the hierarchical block created by the script, followed by the name of the particular Zmod, for example: “ZmodADC_0_ZmodADC.xdc”. The constraint file can be found under the Constraints section of Vivado IP Integrato's Sources pane.
At time of writing, each Zmod Hierarchical Block provides template constraints for each of the Eclypse Z7's Zmod Ports. By default, the Zmod ADC is connected to the Eclypse Z7's Zmod Port A, and the Zmod DAC is connected to Zmod Port B. To connect to a different port, the user need only comment out the section of the xdc corresponding to the default port, and uncomment the section corresponding to the chosen port.
For other boards, the user must replace the PACKAGE_PIN location constraints for the Zmod ports with the corresponding locations found in the chosen board's master XDC file, which can be obtained through the digilent-xdc repository on GitHub.
5.
Click Generate Bitstream. This process may take some time, depending on the complexity of the project.
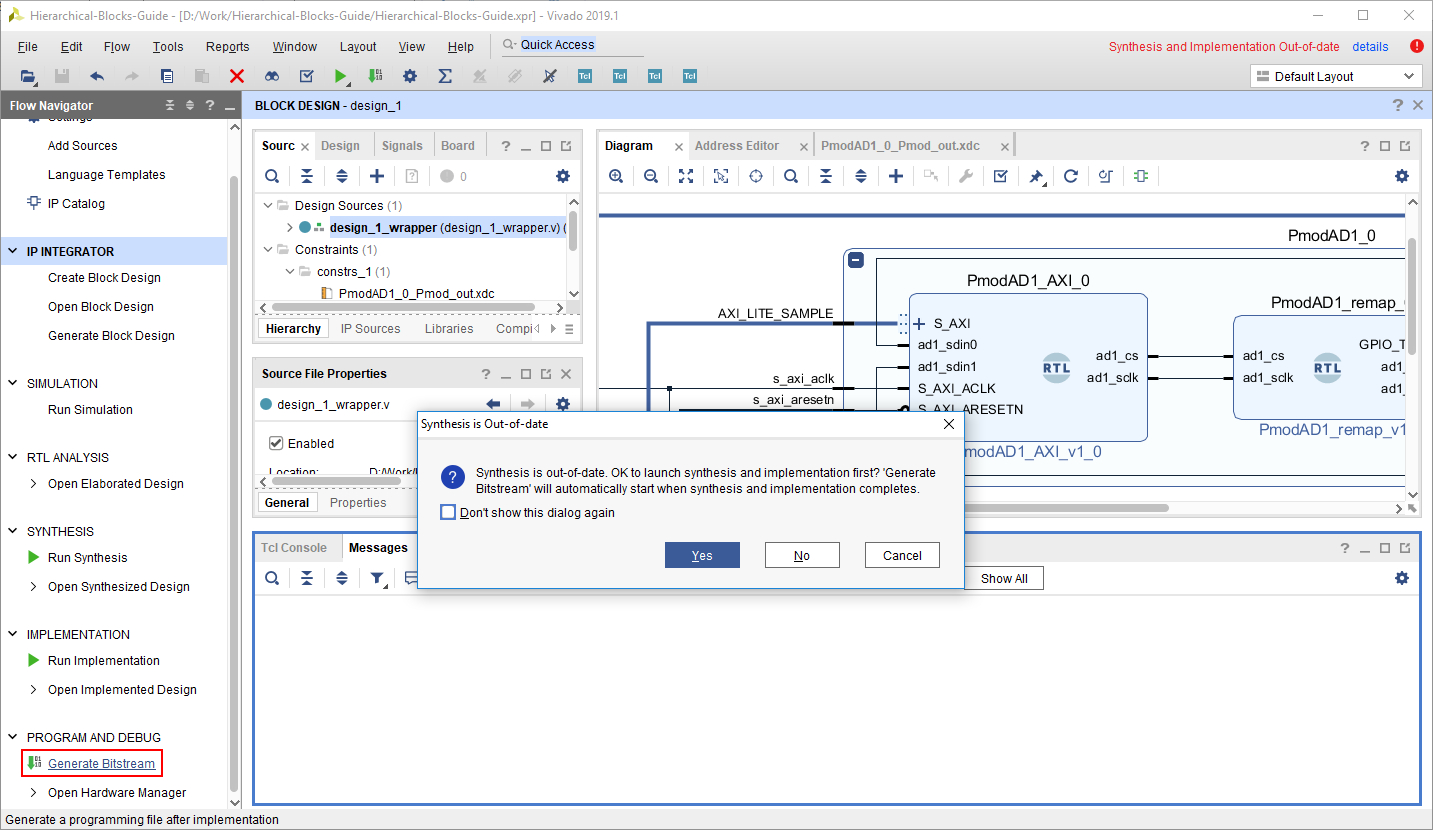
Baremetal Software
Zmod Hierarchical Blocks are supported in software by the Zmod Library. If using a Zmod, see the Zmod Base Library User Guide, and skip the rest of this guide. If Petalinux support for the added hierarchy is desired, first see the Zmod Petalinux Configuration Guide
1.
Export the hardware design and bitstream to SDK by selecting File → Export → Export Hardware in the menu bar at the top of the window. In the resulting pop up window, check the Include bitstream box, then click OK.
2.
Launch Xilinx SDK by selecting File → Launch SDK in the menu bar at the top of the window. Make sure to set the <Exported location> to be the same location chosen in Step 7 above.
3.
Create a new application project using the “Empty Application” template. Make sure to check if the hierarchical block requires any changes to project settings or if any libraries must be added to the BSP. These requirements, if any, are detailed in the README.txt file in the hierarchical block's sdk_sources folder in the vivado-library-hierarchies folder.
4.
Copy all of the files from the selected hierarchical block's sdk_sources folder (in the vivado-library-hierarchies folder), then paste them into the application project's src folder.
5.
Make sure that the development board's programming mode select jumper is set to JTAG. Plug the board into the computer via its microUSB programming port and power it on.
Connect the SDK Terminal to the port associated with the board. The green button in the Serial Terminal pane is used to launch the Connect to a serial port dialog. By default, the baud rate is 115200 for Zynq, and 9600 for Microblaze (when using the AXI Uartlite IP). If desired, other terminals, such as Tera Term or PuTTY, may be used instead.
6.
Program the FPGA by selecting Xilinx → Program FPGA from the top menu bar in Xilinx SDK.
Once the FPGA is programmed, run the application project by right-clicking on the application project and selecting Run → Run on Hardware (System Debugger).
Messages printed by the demo application can be seen in the serial terminal.
Next Steps
Now that the hierarchical block's example design is running, modifications can easily be made to the hardware or software.
The SDK sources provided with the hierarchical blocks are set up such that they can be easily included in any design using that block. The subfolder below sdk_sources contains all necessary drivers for the block.
For more reference materials and guides on the Digilent products being used, navigate to their resource centers, here on the Digilent Wiki.
For technical support, please visit the Digilent Forums.