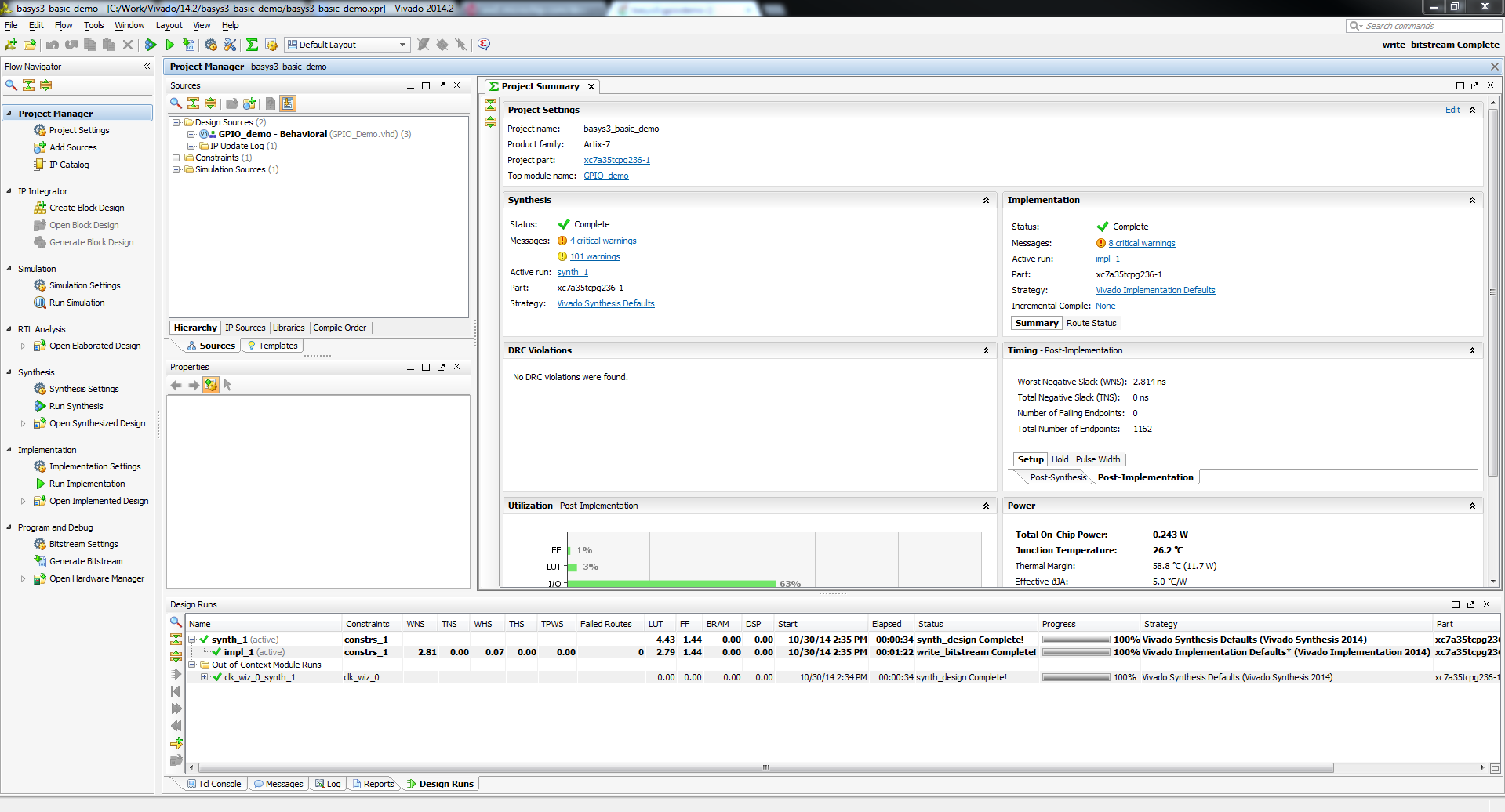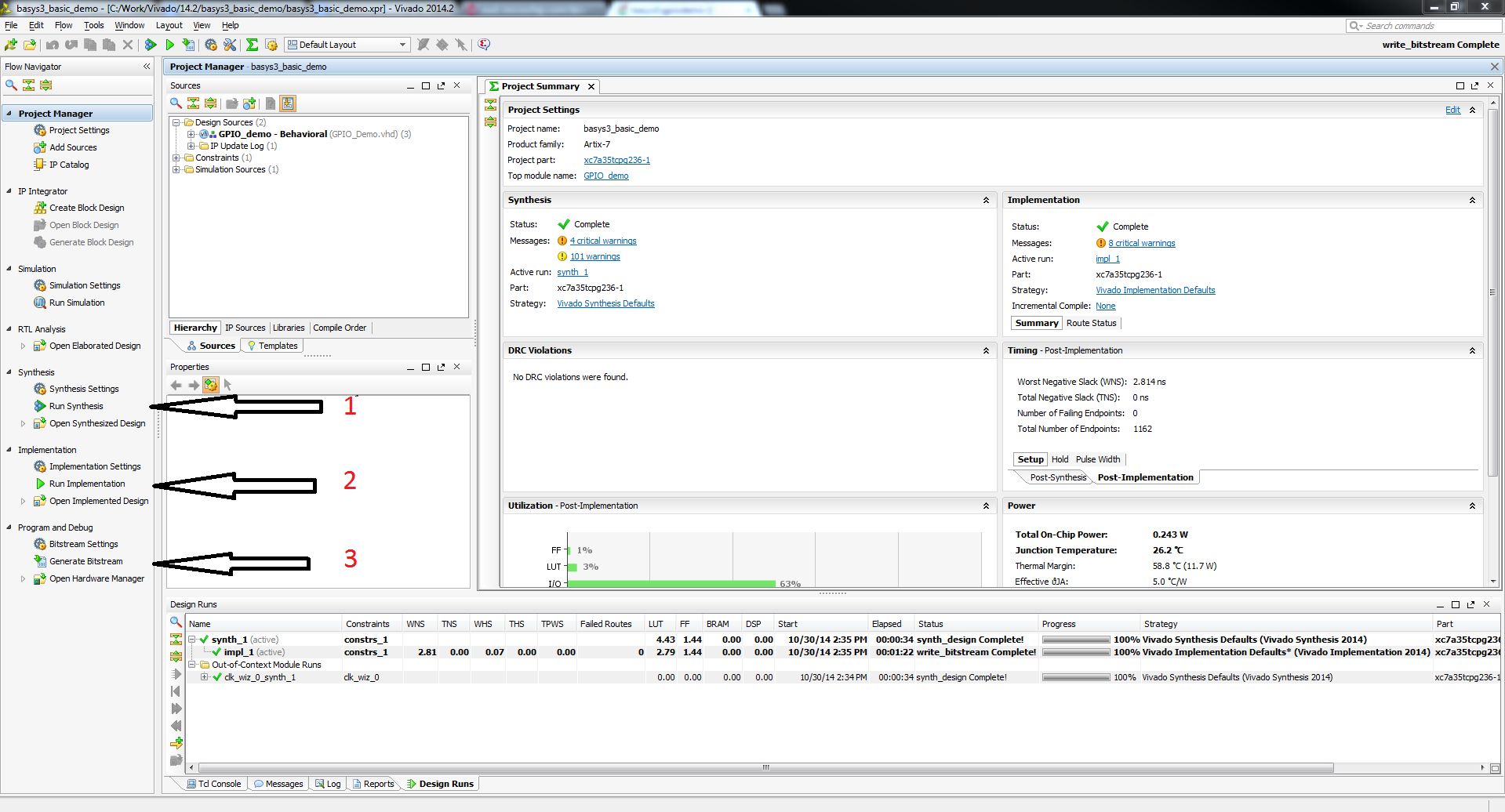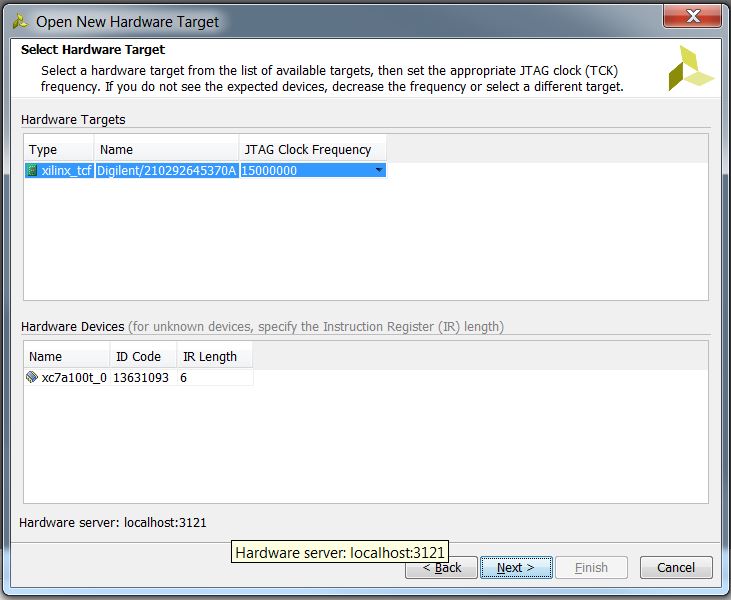This is an old revision of the document!
Nexys Video DPTI Demo
Overview
Features Used
| Not Used | Used | |
|---|---|---|
| 8 user switches | X | |
| 8 user LEDs | X | |
| 128×32 monochrome OLED display | X | |
| USB-UART Bridge | X | |
| 160-pin FMC LPC connector | X | |
| Micro SD card connector | X | |
| HDMI Sink and HDMI Source | X | |
| DisplayPort Source | X | |
| Audio codec w/ four 3.5mm jacks | X | |
| 6 user push buttons | X | |
| User EEPROM | X | |
| 10/100/1000 Ethernet PHY | X | |
| 512MiB 800Mt/s DDR3 Memory | X | |
| Serial Flash | X | |
| Four Pmod ports | X | |
| Pmod for XADC signals | X | |
| USB HID Host | X | |
| USB PROG/DPTI | X |
Description
The DPTI demo consists of a Vivado hardware project, an SDK project for the Microblaze processor and a Windows application written in Visual Studio. Using them the user can communicate with the Nexys Video's on-board DDR memory. Using a small Windows application, a file can be selected and sent to the Nexys Video via the USB PROG port at a specified memory address. After the transfer has been completed, it can then be read back and saved on the PC's hard drive at a specified location.
Prerequisites
Skills
- Basic familiarity with Vivado
- This experience can be found by walking through our “Getting Started with Vivado” guide
- Basic familiarity with Xilinx SDK
Hardware
- Nexys Video FPGA board
- Micro-USB cable
Software
- Vivado Design Suite 2015.4
- Newer/older versions can be used, but the procedure may vary slightly
- Xilinx SDK *
- Digilent Adept2 System
- Availavle for download on our wiki
Downloads
How to...
1. Generate the Project
1.1) Download the repository linked in the download section and place it in the location of your choosing.
1.2) Generate the dpti project within the “Projects” folder by following this guide before continuing: How to Generate a Project from Digilent's Github
2. Build the Project
2.1) Click Generate Bitstream on the left hand menu towards the bottom. Vivado will run through both Run Synthesis and Run Implementation before it generates the bitstream automatically.
Note: If you want, you can click each step by itself in the order of Run Synthesis, Run Implementation and then Generate Bitstream.
3. Export to SDK
Export the microblaze project by going to File>Export>Export Hardware. Click the check box to Include the bitstream, and export it to the hw_handoff folder.
4. Import the SDK files
In your project Explorer window on the left side, click File>Import then expand the General tab and click Existing Projects into Workspace. Navigate to the download folder, select the sdk folder, and click OK. In the Import window, click Finish to import the SDK project. Once the project has been imported, right-click on design_1_wrapper_hw_platform_0 and select Change Harware Platform Specification and go to the hw_handoff and select the file found inside. Also, make sure to regenerate the BSP sources.
5. Program the FPGA
Click Xilinx Tools>Program FPGA and click Program. Xilinx SDK will then program the FPGA with a microblaze bit file.
6. Run the program
Right click on the dpti_demo folder and click Run as>Launch on Hardware(GDB). The microblaze program will be programmed onto your Nexys Video.
3. Load the Vivado Project
In your now unzipped project, open the file NexysVideoDMAAudio.xpr. This should open your project in Vivado.
*The screenshots below are from another project but should look relatively the same and will work for our purposes.
4. Synthesize, Implement and Generate Bitstream
To complete this step all that you need to do is click Generate Bitstream on the left hand menu towards the bottom. Vivado will run through both Run Synthesis and Run Implementation before it generates the bitstream automatically. If you want, you can click each step by itself in the order of Run Synthesis, Run Implementation and then Generate Bitstream.
5. Connect and Program the Nexys Video
Once you have generated your bit file, Click on the hardware manager and connect to your board by choosing the local server option (Or press auto connect).
After your board is connected, click program device to load the DMA Audio Demo onto your Nexys Video.
4. Export to SDK
Export the microblaze project by going to File>Export>Export Hardware. Click the check box to Include the bitstream, and export it local to project. This will create a .sdk folder in your project directory. Afterwards, click File>Launch SDK to launch Xilinx SDK.
5. Import the SDK files
In your project Explorer window on the left side, click File>Import then expand the General tab and click Existing Projects into Workspace. Navigate to the download folder, select the sdk folder, and click OK. In the Import window, click Finish to import the SDK project.
6. Program the FPGA
Click Xilinx Tools>Program FPGA and click Program. Xilinx SDK will then program the FPGA with a microblaze bit file.
7. Run the program
Right click on the demo folder and click Run as>Launch on Hardware(GDB). The microblaze program will be programmed onto your Nexys Video.
Running the Nexys Video DMA Audio Demo
This portion will help you run the demo and observe all its features.
1. Recording from an input
To record from the microphone input, press btnu. To record from the line input, press btnr. Once the recording is activated, the message “Start Recording…” will be sent over UART and the demo will record 5 seconds of audio. If any buttons are pressed during the recording, the message “Still Recording…” will be sent over UART.
2. Playing to an output
To play to the microphone input, press btnd. To play to the line output, press btnl. Once the playback is activated, the message “Start Playback…” will be sent over UART and the demo will play 5 seconds of audio. If any buttons are pressed during the playback, the message “Still Playing…” will be sent over UART.