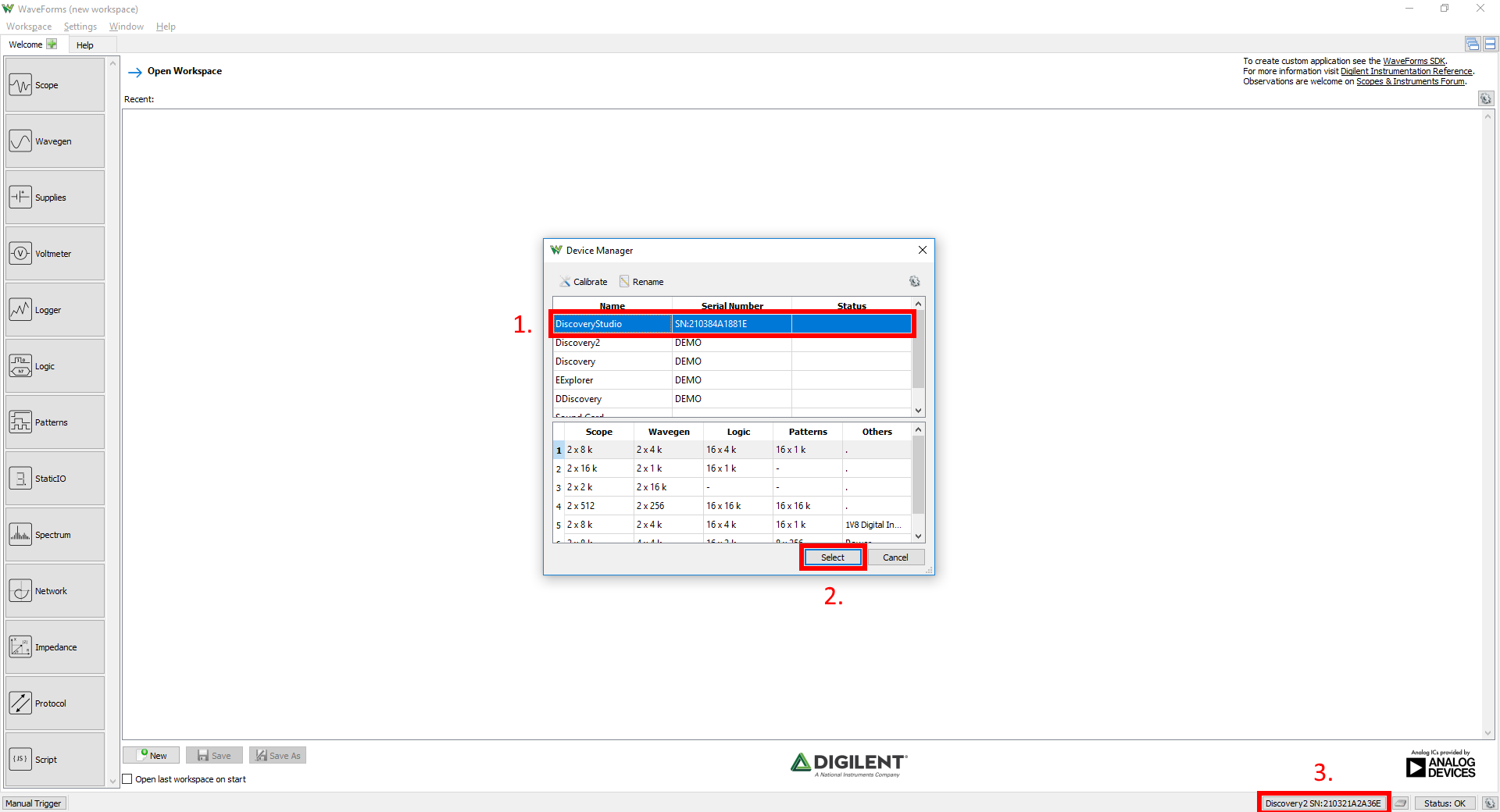This is an old revision of the document!
Using the Voltmeter (Under Construction)

Prerequisites
- A Digilent Test & Measurement Device
- A computer with WaveForms Software installed
Introduction
This guide will explain the use of the Voltmeter instrument for WaveForms software.
1. Opening the Voltmeter
1.1
Plug in your Test & Measurement Device, then start WaveForms and make sure your device is connected.
If no device is connected to the host computer when WaveForms launches, the Device Manager will be launched. Make sure that the device is plugged in and turned on, at which point it will appear in the Device Manager's device list (1.). Click on the device in the list to select it, then click the Select button (2.) to close the Device Manager.
Note: “DEMO” devices are also listed, which allow the user to use WaveForms and create projects without a physical device.
Note: The Device Manager can be opened by clicking on the “Connected Device” button in the bottom right corner of the screen (3.), or by selecting “Device Manager” from the “Settings” menu at the top of the screen.
1.2
Once the Welcome page loads, in the instrument panel at the left side of the window, click on the Voltmeter button to open the Voltmeter instrument.

1.3
Once the Voltmeter instrument opens, the window contains a table of the available channels (columns) & the results of several calculations (rows).
2. Using the Voltmeter
This section walks through setting up the voltmeter to capture voltage measurements.
2.1 Hardware Setup
To demonstrate the capabilities of the Voltmeter instrument, the Supplies instrument will be used to provide a voltage to measure. Step 2.1 of this guide describes setting up a simple loopback circuit between the Voltmeter and Supply pins.
Connect the <test & measurement device>'s positive programmable supply output pin (red wire, labeled “V+”) to the device's analog input channel 1 pin (orange wire, “1+”).
Connect the <test & measurement device>'s negative programmable supply output pin (white wire, “V-”) to the device's analog input channel 2 pin (blue wire, “2+”).
If the <test & measurement device> has differential analog input channels, make sure to connect the analog input channel negative pins, labeled “1-” (orange wire with white stripes) and “2-” (blue wire with white stripes) to the device's ground (black wire, marked with a down arrow).

2.2 Software Setup
Return to WaveForms' Welcome page by clicking its tab at the top of the screen. In the Welcome page, open the Supplies instrument, then click the “Master Enable” button to turn on the power supplies.

In order to show both the Voltmeter and the Supplies instruments on the screen at once, click on the “Docking Windows” button in the top right corner of the screen.
Note: To return to the default tabbed view later, click on the “Tabbed Windows” button adjacent to the Docking Windows button
2.3 Run the Voltmeter
Return to the Voltmeter instrument by clicking on its tab in the bar at the top of the screen. In the Voltmeter instrument, click the “Run” button ( ) near the top of the window to begin measuring the signal voltage. The cells in the table should update.
) near the top of the window to begin measuring the signal voltage. The cells in the table should update.
In the Supplies instrument, change the output of the positive supply to 2.5V and the negative supply to -3.2V. Observe the updated values in the Voltmeter.

3. Voltermeter UI Overview
The voltmeter shows measurements for the DC component of the signal, the True RMS and the AC RMS.
Configuration of the Voltmeter can be done by clicking the gear ( ) to the right of the Run button. This menu allows the update frequency to be changed, channels to be enabled/disabled, and the offset, maximum & attentuation to be configured by the user.
) to the right of the Run button. This menu allows the update frequency to be changed, channels to be enabled/disabled, and the offset, maximum & attentuation to be configured by the user.

Next Steps
If voltage values seen in the Voltmeter are significantly different from the expected voltage output of the Supplies, please calibrate the device by following the Calibration Guide. 
For more guides on how to use both the Digilent <test & measurement device> and WaveForms, return to the device's Resource Center, linked from the Test and Measurement page. 
For technical support, please visit the Scopes and Instruments section of the Digilent Forums.