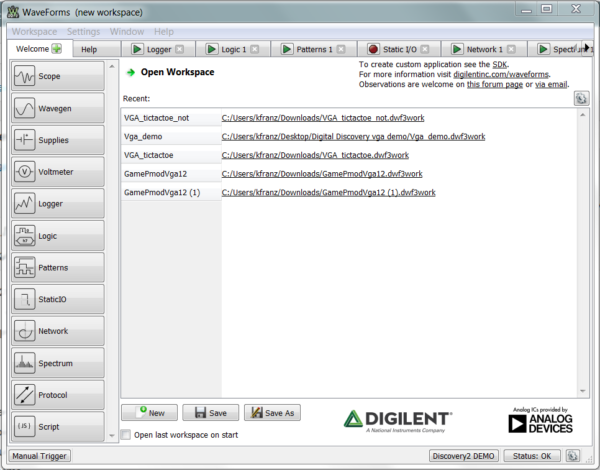Since WaveForms 2015 contains up to eleven analog and digital tools in a single desktop application, it has a lot of options and features. In order to keep the user experience as simple and intuitive as possible, the interface has been designed with simplicity in mind.
Unfortunately, the vast array of settings and features means that some of these options have to be abstracted. The Quick Start Guide, tool tutorials and Quick Start Video series all help shed light on the tools themselves and all of the functionality, but sometimes things still get missed. Today I’d like to shed some light on some of these hidden gems.
Tabs to Windows and Windows to Tabs:
This is one that I only recently discovered myself. When you first open WaveForms, all of the tools default to tabs… but what if you want to have tools in separate windows? This could be useful if you want to view more than one tool at a time without having to switch back and forth between tabs.
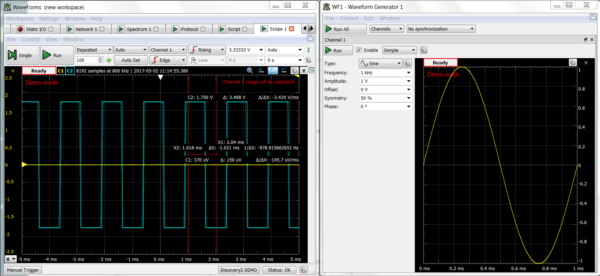
Well, you can! Clicking on the button below will open a tab into a new window, and a window into a tab.
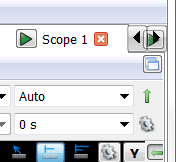
Something to note about this is that if you do this, the manual trigger button will stay in the main window, but don’t despair, there is a keyboard shortcut so you can use the trigger easily from any window.
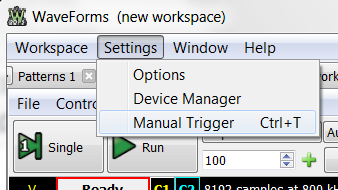
Saving, and Opening a WaveForms 2015 Workspace:
Often times during development, there are tests or measurements that you need to take on a regular basis. And it can be kind of a pain to get all the adjustments and settings just right over and over. In WaveForms 2015, the Waveforms workspace can be saved. This will allow you to save all of your settings and data that is currently open, and the next time you open that workspace it will be there!
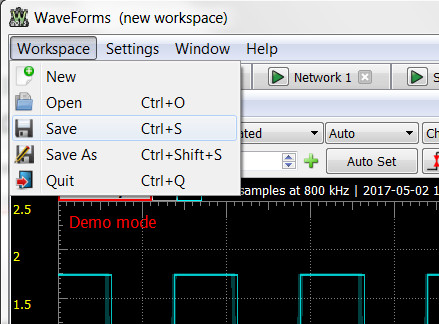
This is also great for demonstrating results, or for working with teams remotely. If you need to send your results to someone else, instead of sending images or having to load the data to another program, (by the way you can do these things also) you can save the workspace and send it to whoever needs the results. This way they can see all your settings and analyze the data in the tool itself.
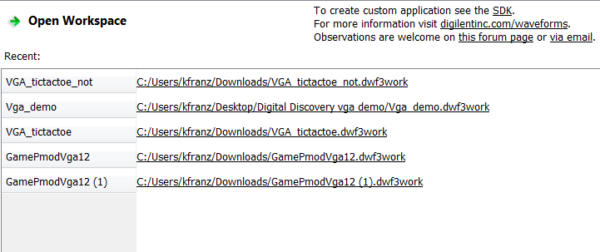
Green Arrows and Gears:
Another thing that’s commonly overlooked are the green arrows and gears.

If you can’t find the setting your looking for, open a green arrow or gear. The green arrows expand more advanced settings so that the basic functionality isn’t over complicated.
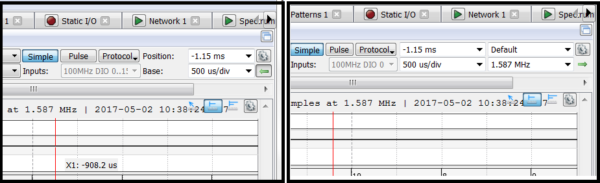
And the gears provide additional settings that aren’t needed by every single user. However, these settings can be extremely useful, I’ll go over some in later hidden gems.
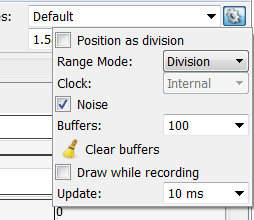
These first three hidden gems are just a start. Stay tuned to the blog for more of the hidden gems of WaveForms 2015. If you’d like to see them for yourself, WaveForms 2015 can be downloaded for free!
Read the rest of the series through the links below:
The “Hidden” Gems of WaveForms 2015 – Part 2
The “Hidden” Gems of WaveForms 2015 – Part 3
The “Hidden” Gems of WaveForms 2015 – Part 4