In part 3 of this series I discussed three of the hidden gems of WaveForms : Measurements, cursors, and the view menu. In this post I’ll continue uncovering some of the hidden gems of WaveForms .
Data Export:
This one might not be so secret, but it is slightly hidden in a menu so I figure it’s worth mentioning. You can export data from any tool. You can export the plot window as an image or export the data itself.
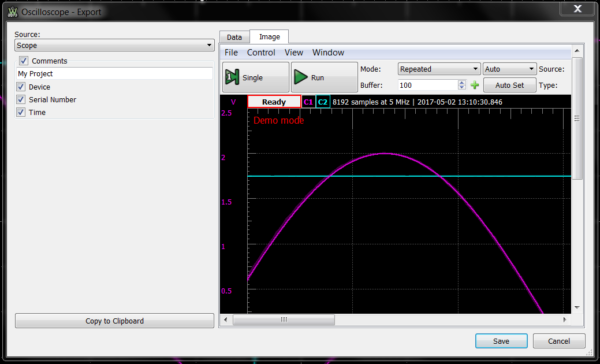
You can export as most types of image formats and the data as a text, csv, or tdms file.
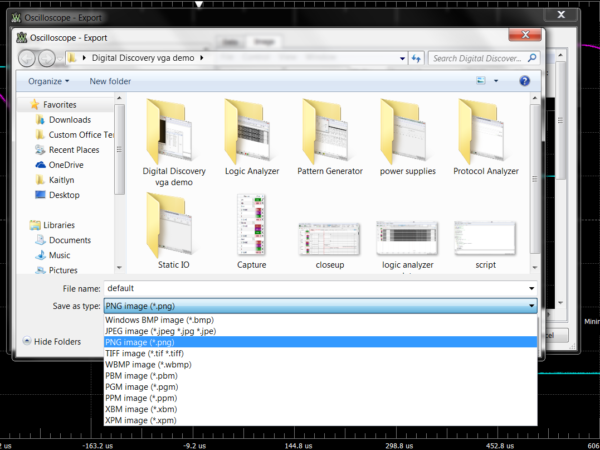
If you export as an image you can also add a name, device, time and date stamp.
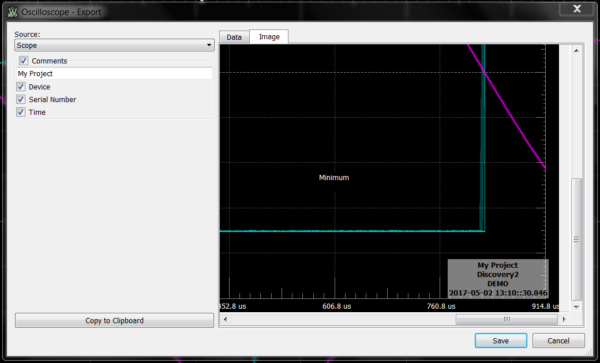
Dropdowns also allow text editing:
Most of the settings where you choose a value are shown as a dropdown where you can select values in set increments. In addition to being able to select those set values, you can enter in custom values. This way if you know the value you want you can type the value in instead of searching for it, and add more exact values when needed.
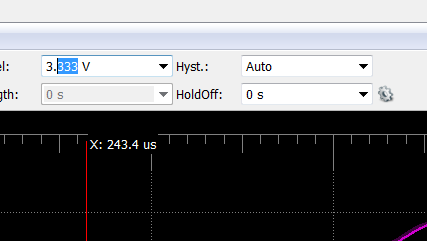
“Knob-like” functionality:
Another feature of those dropdowns is the “knob-like” functionality. If you have a scroll wheel on your mouse you can use that to increase and decrease the values in a dropdown similar to how a knob works. If you don’t have a mouse with a wheel you can use the touchpad in a similar manner. Just use two fingers and drag up and down to scroll.
The small icons are actually buttons:
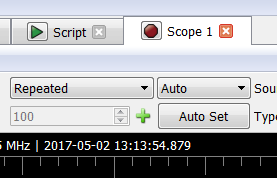
When you have the tools and navigation bar set as tabs, each tab has a label and a small icon indicating the status of that tab. That icon is actually a button! You can use it to run or stop the tool and use it to select a tool in the navigation bar.
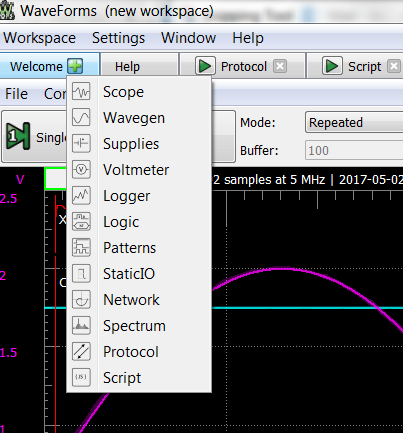
Now that you know about four more hidden gems, stay tuned to the blog for more of the hidden gems of WaveForms . If you’d like to see them for yourself, WaveForms can be downloaded for free!

