In part 4 of this series I discussed four of the hidden gems of WaveForms: Data export, drop downs with text editing, and small icons that double as buttons. In this post I’ll continue uncovering some more hidden gems of WaveForms.
The Help Tab:
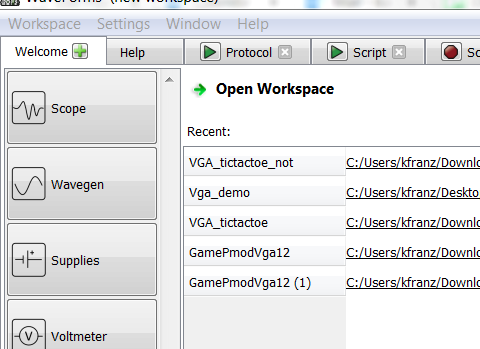
When you open WaveForms one of the tabs that automatically opens is the help tab. The help tab contains documentation on each of the tools and definitions of all the buttons and options.
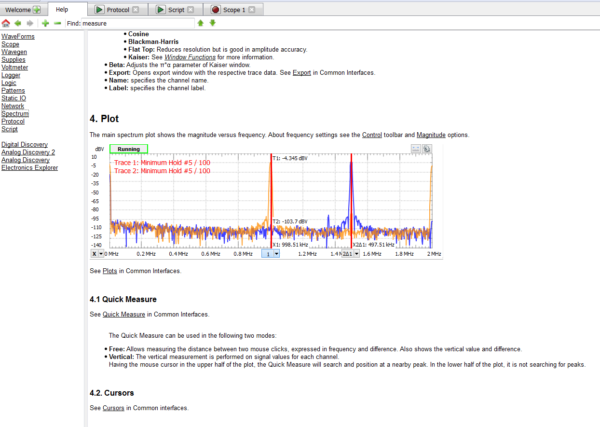
This is a great place to look if you get stuck because it is built directly into the tool. And of course if you need more help than the help tab can provide you are more than welcome to look in resource center. There you’ll find tutorials, community projects and a getting started guide.
The Device Manager:
When you first open up WaveForms you’ll see the device manager.

Once the device is selected and connected it disappears and tends to get forgotten. The device manager does more than just allow you to select the device. You can also name your device, calibrate your device, troubleshoot connections, and allocate resources to the tools.
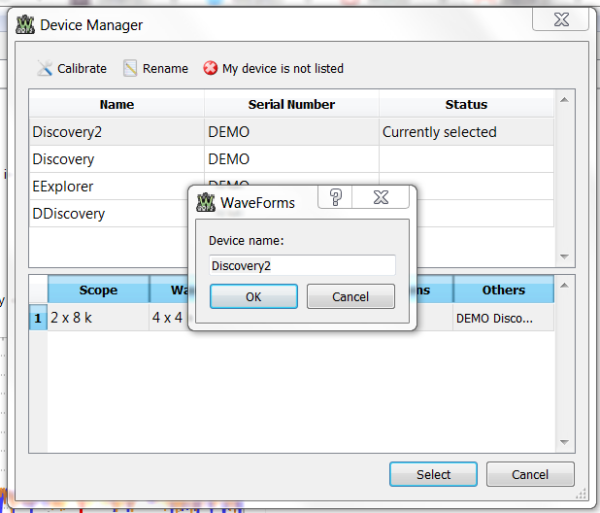
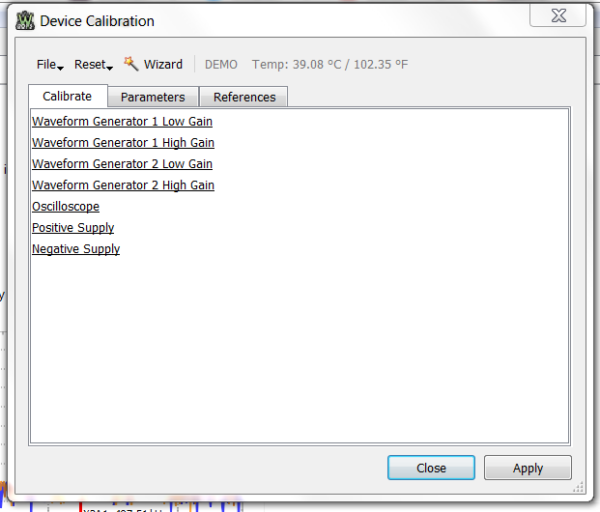
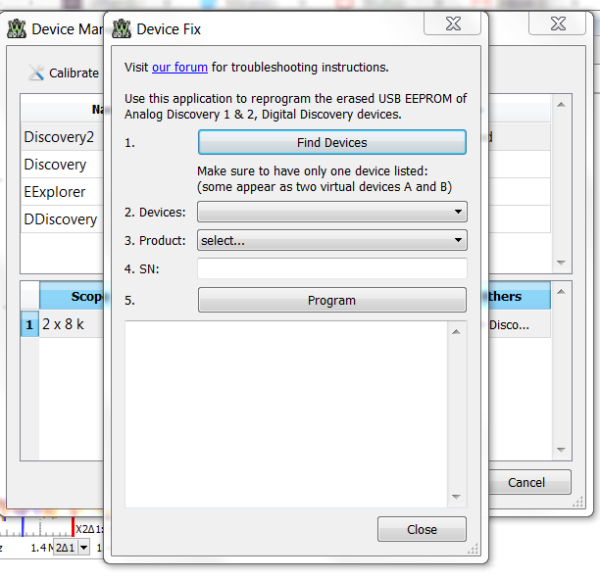
If you don’t care to get to know the device manager, that’s fine, all instrumentation devices are factory calibrated, and have default settings.
You can access the device manager through the leftmost button in the bottom left of the screen, or in the settings menu.
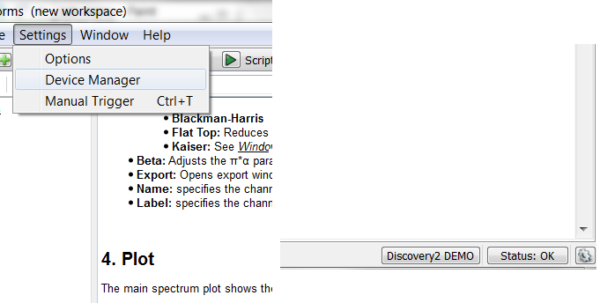
System Monitor:
Next to the button that opens the device manager is the system monitor which will tell you the status of the device. If you click on it you’ll be able to see the Analog Discovery 2 USB current, USB voltage and temperature, the Digital Discovery USB current, USB voltage, user current and user voltage, and the state of the power switch for the Electronics Explorer Board.
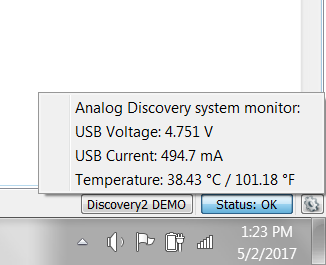
The Forum:
This is not really hidden, but it is still a gem! If you run into any problem you can’t solve, or you have suggestions, post on the Digilent forum. You input is always welcome.
That concludes the Hidden Gems series. If you have found any hidden gems yourself that I missed, comment below! And of course make sure to check out WaveForms and keep following the blog.

