Fritzing is a free tool that allows users to create clean and professional images of electronics projects for teaching or sharing. Digilent uses Fritzing in all of our intern-created projects, and we’re working closely with Fritzing to have a bin of Digilent parts soon.
As promised a couple of weeks ago, I’ve created a tutorial for designing circuits in Fritzing!
Parts
The first step in creating a Fritzing image is to find the parts you want to use. Fritzing comes with core parts bin, a “my parts” bin, and many other parts bins from specific manufacturers.
The core parts bin is filled with many useful and generic parts. Here you can find things like LEDs, breadboards, connectors, and anything you might need other than manufacturer-specific boards.
The original my parts bin will be empty, but mine is full of Digilent parts I or other Digilent employees have created.
If you would like to import Digilent or other user-created parts click on the drop down menu on the right side of the bar that says My Parts, and select import. Find the file on your computer and it will be in the bin ready for use. You can download many parts, including Digilent parts, from the User Parts Repository.
Now that you have all the parts you need, you are ready to make a sketch!
Breadboard View
I find that its easiest to begin my sketches in breadboard view, as the parts look just like they do in real life. To place a part on the breadboard, simply drag it onto the screen.
If you drag the any part onto the breadboard, Fritzing will automatically show you all the pins that are connected to that part in green. The blue and white LEDs in my sketch show this nifty feature. If you just place the LED on the grid, it will not be connected to anything, but don’t fret. We can always connect them with wires.
To connect a wire, click on the first pin you want to connect and drag it to the second one.
Now our LED is connected to the breadboard! On the bottom right you can see the part inspector. This allows you to change certain features, such as wire color. The features will be different based on the specific part. Before we switch views, I’ll make a completed circuit. In breadboard view, it looks like this:
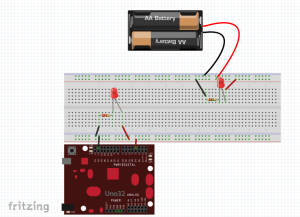
Notice that I have two separate circuits here, one using the Uno32 from Digilent and one using a battery pack. Using the Uno32 allows more control over the LED as can be seen here. Now we’ll shift to the schematic view. To change views, select the appropriate tab on the top of the sketch.
Schematic View
Fritzing creates the schematics for you as long as you’ve connected everything in the breadboard view correctly. However, Fritzing doesn’t do all the work for you. When you first open up the schematic view, it looks like this:
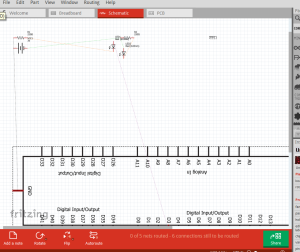
It’s a bit of a tangled mess. All you have to do now is move and rotate the parts as necessary, and it looks more like this:
PCB View
The same procedure applies for the PCB view. Fritzing makes all the connections for you, it just requires a little tweaking. The PCB view allows you to create your own PCB boards from the circuits that you design.
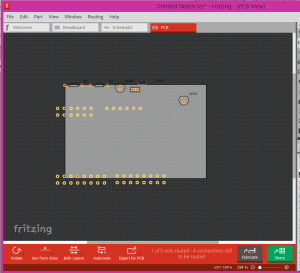
On the bottom of the page it talks about routing. That just means you have to go over the dotted lines with solid lines in the way that you connected wires.
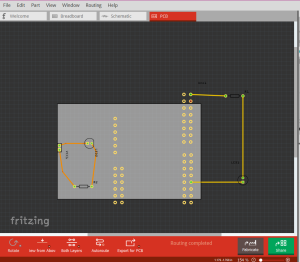
This is only a small peak into Fritzing, so stay tuned for more tips and tricks regarding the use of Fritzing!


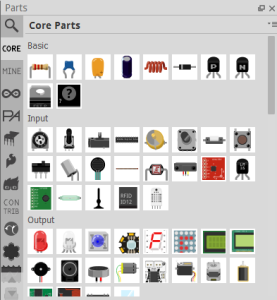
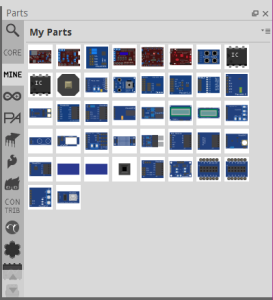
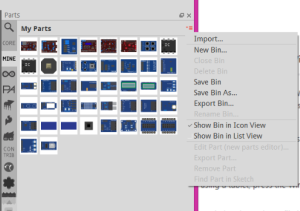
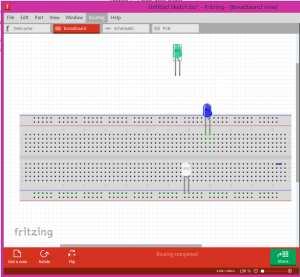
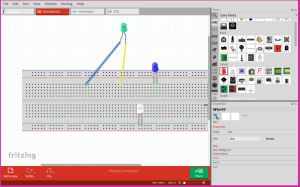
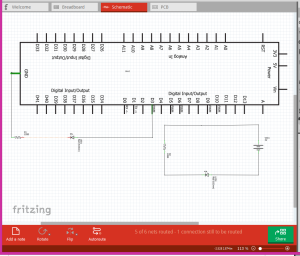
If you’d like to see the Digilent Fritzing Parts created so far, go to https://code.google.com/p/fritzing/issues/detail?id=875, and look for comments 544-549 and 581-649.
Is ther a fritzing part for Basys2 board? I’m using it in a lab class, and I would like to use the fritzing breadboard drawing to better illustrate the connection diagrams to the students.
There isn’t at present, at least not created by us. There are Fritzing parts for all the Pmods and a lot of the chipKIT boards though.
Hello,
May I know why is .FZP files used for?