If you have a computer, you may have heard of Linux. Linux is a free ad open-source operating system, where the “base” code can be used and modified by anyone. Some of Digilent’s boards (like the ZYBO) use Linux. Linux is great for programming and development, but isn’t as user-friendly as other operating systems.
I’m writing a small series on Instructables on using a ZYBO board to upload webcam photos to Twitter. This is in conjunction with another intern’s project (the Zybot). The first section of is, of course, dual-booting. For this project, we are going to use Ubuntu. I used the 3000 series Inspiron 15 (Windows 8.1), and a N7110 refurbished computer (Windows 7) to dual-boot.
For thorough instructions, check out the Instructable here about how to dual-boot. This post covers the basics and how dual-booting works and is a more in-depth explanation of what is going on while setting up dual-booting.
1. Partitions
Computers have HDD (hard disk drives), this is where computers store everything. When we disk partition something, we are separating the HDD into sections of storage. Messing with the HDD can cause major problems, but we need to if we want to dual-boot anything. A Windows computer has lots of memory in the (C:) drive. For us to dual-boot Ubuntu, we take some memory (about 30 GBs) from the (C:) drive and create a new partition with that memory.
2. LiveUSB

A LiveUSB is a flash drive that contains a fully operating system that can be booted (think an installation CD more or less). The USB is what we use to install Ubuntu onto the computer, it is possible to save files to the USB, but we won’t go over that. It is suggested that you use an 8GB flash drive to use as a LiveUSB.
3. BIOS and booting
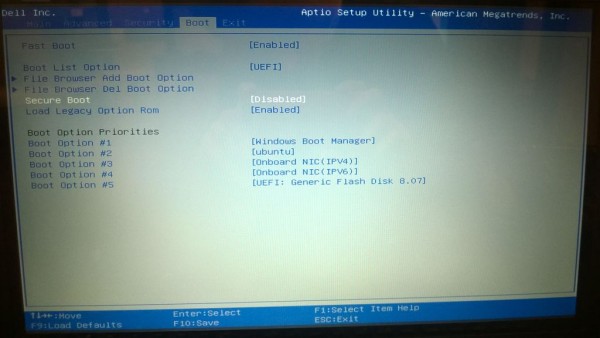
When you start your computer, a thing called BIOS is working to make sure that everything else is operating smoothly and will boot up your operating system. If you only have one operating system installed right now, BIOS is using that to boot everything. In order to change that, we need to change the boot order of the computer. We want to change the BIOS boot order to open the LiveUSB instead of Windows. This allows us to install Ubuntu onto the partition we created earlier.
4. Installing Ubuntu
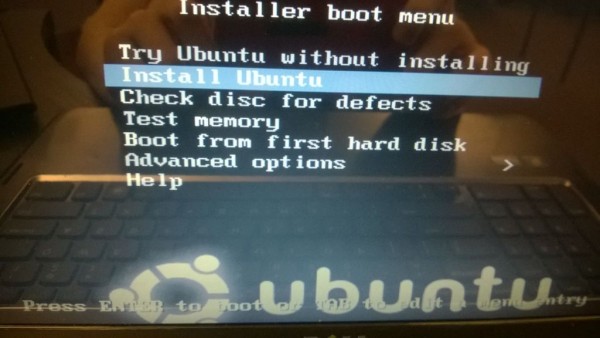
During the Ubuntu installation, we create three different smaller partitions. One is the root, which is the “super-user” of the operating system. The second is a small swap partition that holds inactive pages when the computer needs more space. The last part is a the home, which is basically what the user’s folders.
Let us know how dual-booting goes for you!



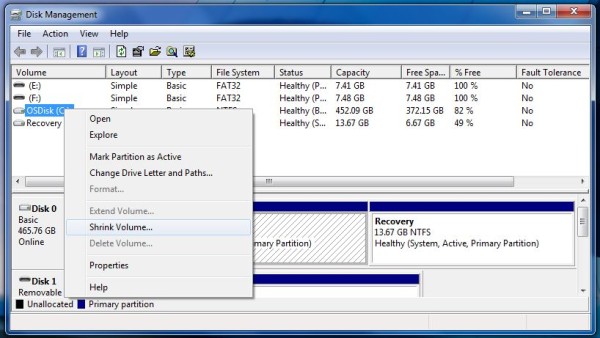
This post is really good but I also tried to dual boot on ubuntu but it shows an error during booting and at that moment I have no idea about ubuntu but after reading this post I really got an idea how can I do dual boot on ubuntu.