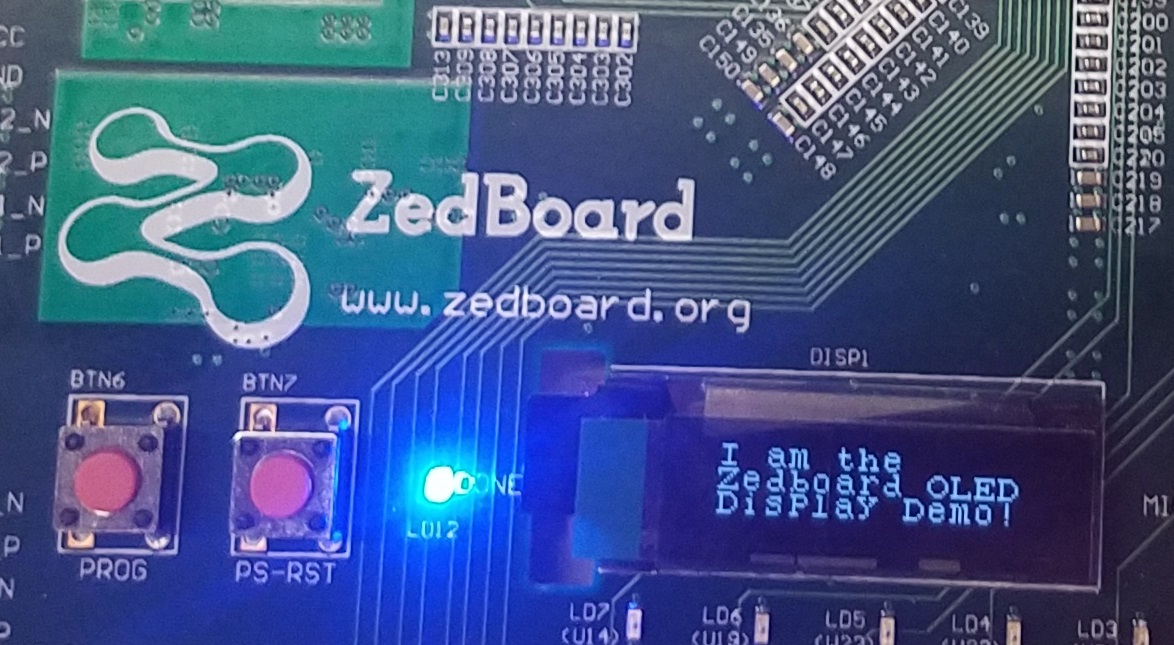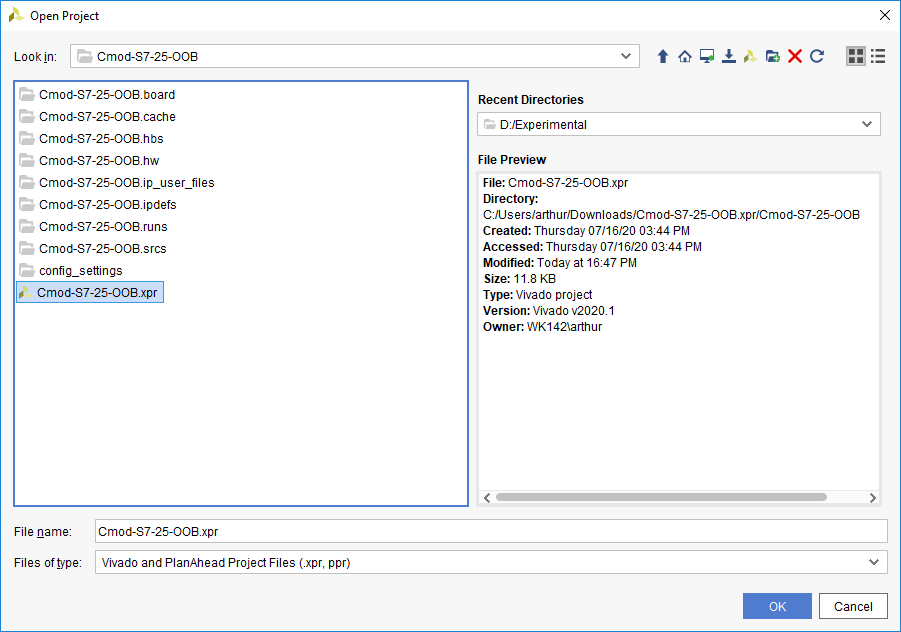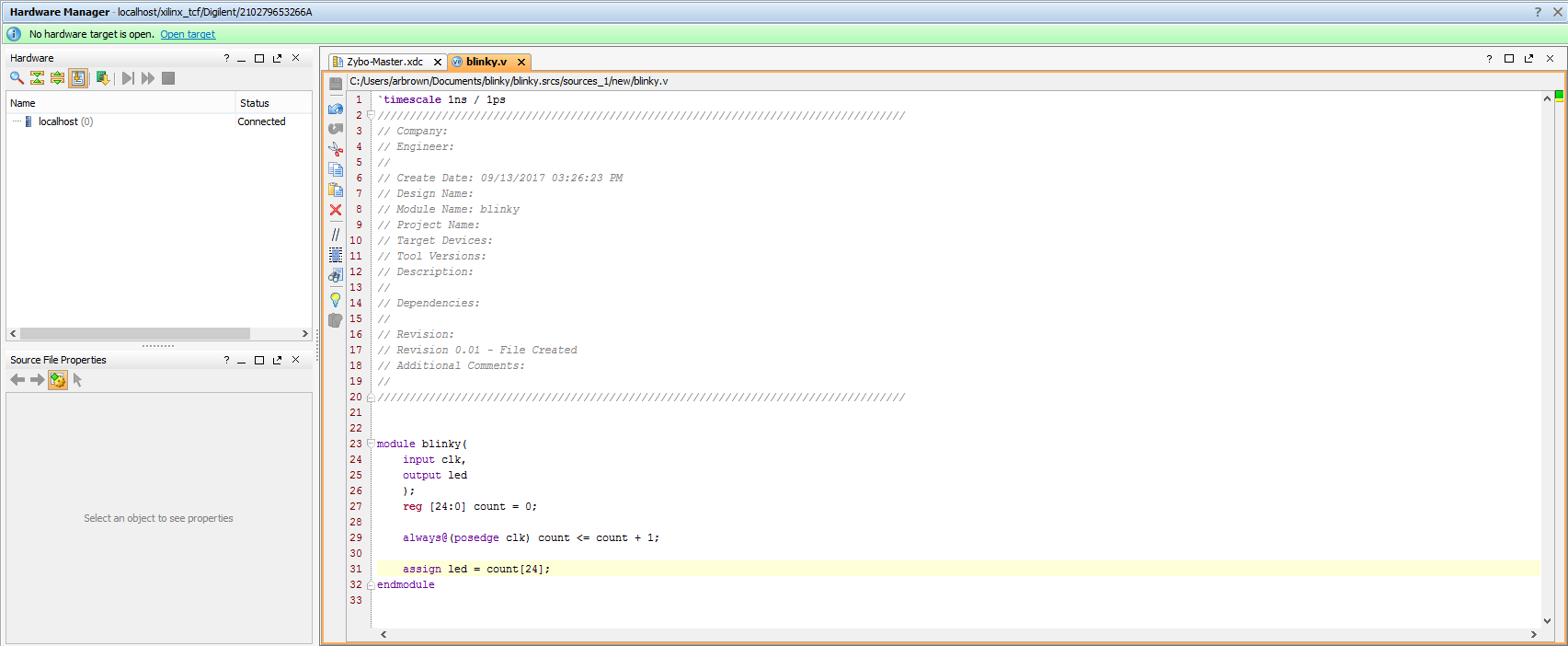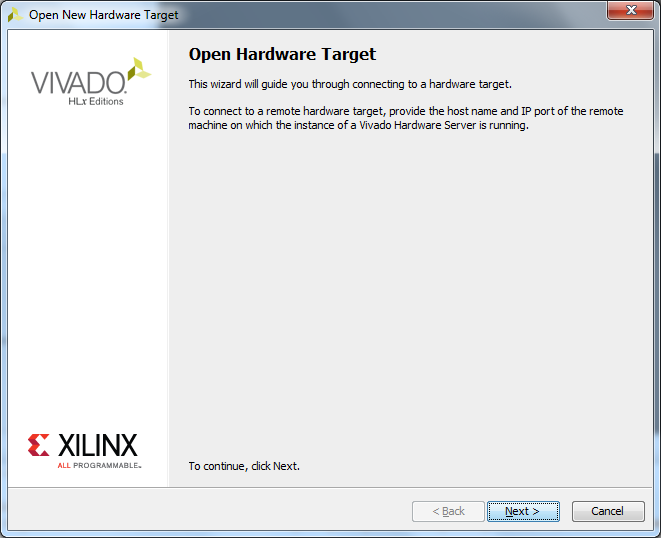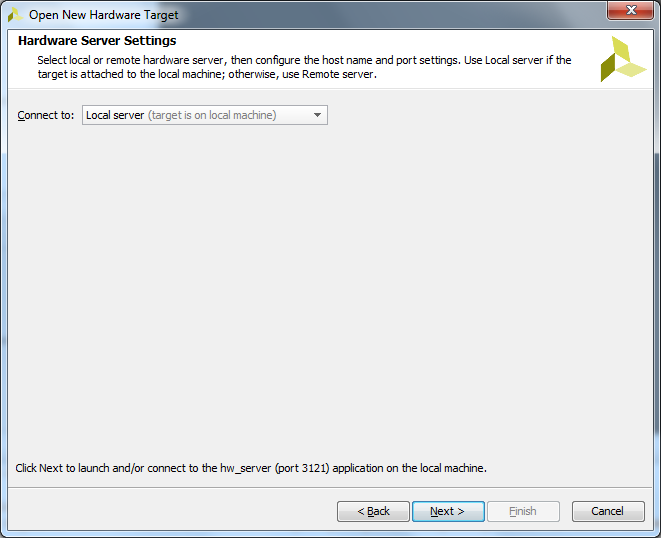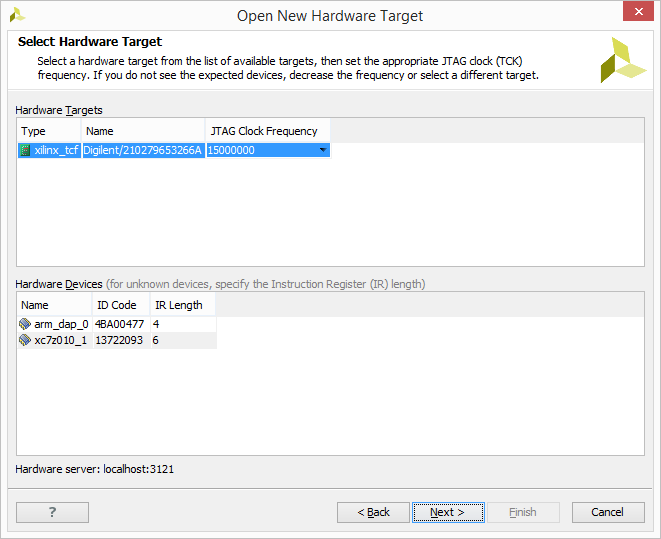Zedboard OLED Demo
Overview
Description
The OLED Demo project demonstrates a simple usage of the Zedboard's Organic Light Emitting Diode (OLED) Display.
Features Used
| Not Used | Used | |
|---|---|---|
| 8 User Switches | X | |
| 9 User LEDs | X | |
| 7 User Push Buttons | X | |
| 512 MB DDR3 RAM | X | |
| 256 Mb QSPI Flash | X | |
| Five Digilent Pmod™ headers | X | |
| FMC Header | X | |
| USB-UART bridge | X | |
| HDMI Output | X | |
| VGA (12-bit Color) | X | |
| FMC Header | X | |
| 128×32 OLED Display | X | |
| Audio Codec | X | |
| SD Card Port | X |
Prerequisites
Hardware
- Zedboard FPGA board
- Micro-USB cable
- Zedboard Power Supply
Software
- Vivado Design Suite 2023.1
Download and Usage Instructions
The following releases of this demo can be used with instructions found in the corresponding READMEs in order to run the demo.
Releases are only compatible with the version of the Xilinx tools specified in the release version number. In addition, releases are only compatible with the specified variant of the board. For example, the v2020.1-1 release for ZedBoard can only be used with Vivado 2020.1.
The latest release version for this demo is highlighted in green.
Note: Releases for FPGA demos from before 2020.1 used a different git structure, and used a different release tag naming scheme.
| Board Variant | Release Tag | Release Downloads | Setup Instructions |
|---|---|---|---|
| Zedboard | OLED/2023.1-1 | Zedboard-OLED-hw.xpr.zip | See Download and Launch the Zedboard OLED Demo, below |
| Zedboard | OLED/2022.1-2 | Zedboard-OLED-hw.xpr.zip | See Download and Launch the Zedboard OLED Demo, below |
| Zedboard | OLED/2022.1-1 | Zedboard-OLED-hw.xpr.zip | See Download and Launch the Zedboard OLED Demo, below |
| Zedboard | OLED/2020.1-1 | Zedboard-OLED-hw.xpr.zip | See Download and Launch the Zedboard OLED Demo, below |
| Zedboard | 2020.1 | Release ZIP downloads | v2020.1 Github README |
| Zedboard | 2018.2 | Release ZIP downloads | v2018.2-1 Github README |
| Zedboard | 2016.4 | Release ZIP downloads | v2016.4 Github README |
Note for Advanced Users: GitHub sources for this demo can be found in the OLED/master branch of the Zedboard repository. Further documentation on the structure of this repository can be found on this wiki's Digilent FPGA Demo Git Repositories page.
Instructions on the use of the latest release can be found in this dropdown:
- Using the Latest Release
-
Note: This workflow is common across many Digilent FPGA demos. Screenshots may not match the demo you are working with.
Important: These steps are only to be used with releases for Xilinx tools versions 2020.1 and newer. Older releases may require other flows, as noted in the table of releases.
First, download and extract the '*.xpr.zip' file from the demo release, linked above.
- Open a Vivado Project from a Release
-
Launch Vivado
Select the dropdown corresponding to your operating system, below.
- Windows
- Linux
- Build a Vivado Project
-
Note that if your project already has a generated bitstream, as indicated by the status in the top right corner of the window reading “write_bitstream Complete!”, then you can skip this section.
Generate a Bitstream
In order to create a file that can be used to program the target board, each stage of the “compilation pipeline” needs to be run.
This starts with Synthesis. Synthesis creates a description of the logic gates and connections between them required to perform the functionality described by the HDL files, given the constraints included in XDC files. To run Synthesis click either
 in the toolbar or
in the toolbar or 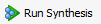 in the Flow Navigator. The output of Synthesis is then passed to Implementation.
in the Flow Navigator. The output of Synthesis is then passed to Implementation.
Implementation has several steps. The steps that are always run are Opt Design (Optimize the design to fit on the target FPGA), Place Design (Lay out the design in the target FPGA fabric), and Route Design (Route signals through the fabric). To run Implementation click either
 in the toolbar or
in the toolbar or  in the Flow Navigator. This output is then passed on to the Bitstream Generator.
in the Flow Navigator. This output is then passed on to the Bitstream Generator.
The Bitstream Generator generates the final output file needed for programming the FPGA. To run Bitstream Generation click either
 in the toolbar or
in the toolbar or 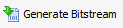 in the Flow Navigator. With no settings changed, the generator will create a '.bit' file.
in the Flow Navigator. With no settings changed, the generator will create a '.bit' file.
Depending on the complexity of the design, the board used, and the strength of your computer, the process of building the project can take between 5 and 60 minutes. When complete, a pop-up dialog will appear, prompting you to select one of several options. None are relevant for the purposes of this guide, so click Cancel. The “write_bitstream complete” status message can be seen in the top right corner of the window, indicating that the demo is ready to be deployed to your board.
- Set up the ZedBoard
-
Plug the microUSB programming cable into the ZedBoard's JTAG port and the 12V Power Supply into the Barrel Jack next to the JTAG port.
- Program a Bitstream onto an FPGA Board
-
Vivado's Hardware Manager can be opened by clicking on Open Hardware Manager at the bottom of the Flow Navigator pane on the left side of the Vivado window.
The first step to programming a device is to connect the Vivado Hardware Server to it as a target. To get to the Open Hardware Target wizard click the
 link in the green banner near the top of the window. From the drop-down that opens, select
link in the green banner near the top of the window. From the drop-down that opens, select  .
.
Once the wizard opens, click Next.
The next screen asks if the hardware server is local or remote. If the board is connected to the host computer choose local, if it is connected to another machine choose remote and fill in the Host Name and Port fields.
Click Next to continue.
This screen gives a list of devices connected to the hardware server. If there is only one connected it will be the only device shown.
Click Next to continue.
The final screen shows a summary of the options selected in the wizard. Verify the information and click Finish. The board is now connected to the hardware server.
To program the device with the bit file generated earlier, either click the
 link in the green banner at the top of the window or click the
link in the green banner at the top of the window or click the 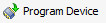 button in the Flow Navigator under
button in the Flow Navigator under  . From the drop-down that opens, select the device to program (Example:
. From the drop-down that opens, select the device to program (Example:  ) and the following window will open:
) and the following window will open:
The Bitstream File field should be automatically filled in with the bit file generated earlier. If not, click the
 button at the right end of the field and navigate to
button at the right end of the field and navigate to
<Project Directory>/<Project Name>.runs/impl_1/ and select the bit file (Example: ). Now click Program. This will connect to the board, clear the current configuration, and program it using the new bit file.
). Now click Program. This will connect to the board, clear the current configuration, and program it using the new bit file.
At this point, the demo is now running on your board. Refer to the Description and Functionality sections of this document for more information on what it does.
Using the Zedboard OLED Demo
1. Startup and Bringdown
The OLED display can be turned on and off by pressing the right D-Pad Button (BTNR). When the board is first programmed, the display will automatically be initialized. When you are done operating the demo and want to turn your board off, press the BTNR Button to turn the display off. After turning off the display, wait for at least 3.5 seconds before turning off the board, reprogramming it or turning the display back on. This interval is necessary for the OLED supplies and control signals to correctly ramp down. The status of the display is indicated by LED0, if it is on, the display is on. The display can be turned on from an off state by pressing the BTNR Button again.
Important
Make sure to turn off the OLED display by pressing the BTNR Button and waiting for at least 3.5 seconds before shutting down or reprogramming your board.