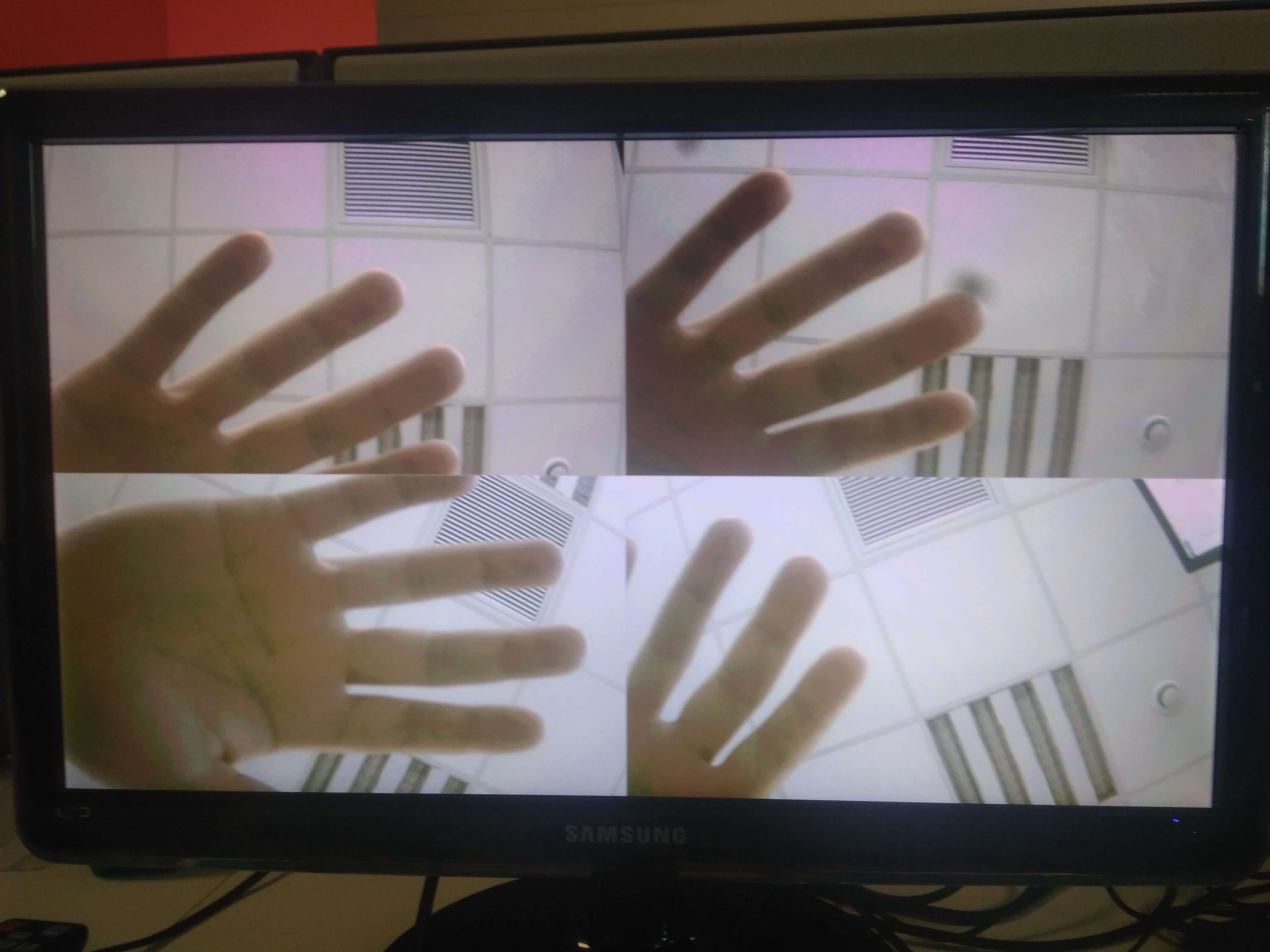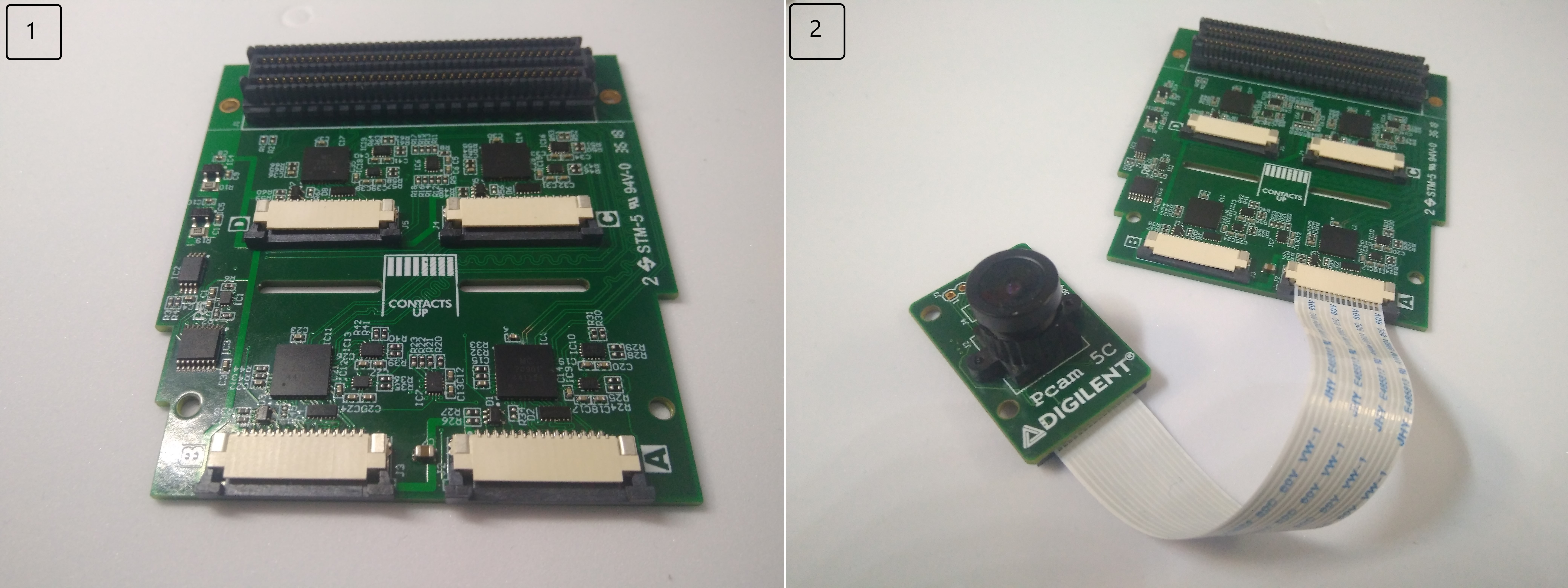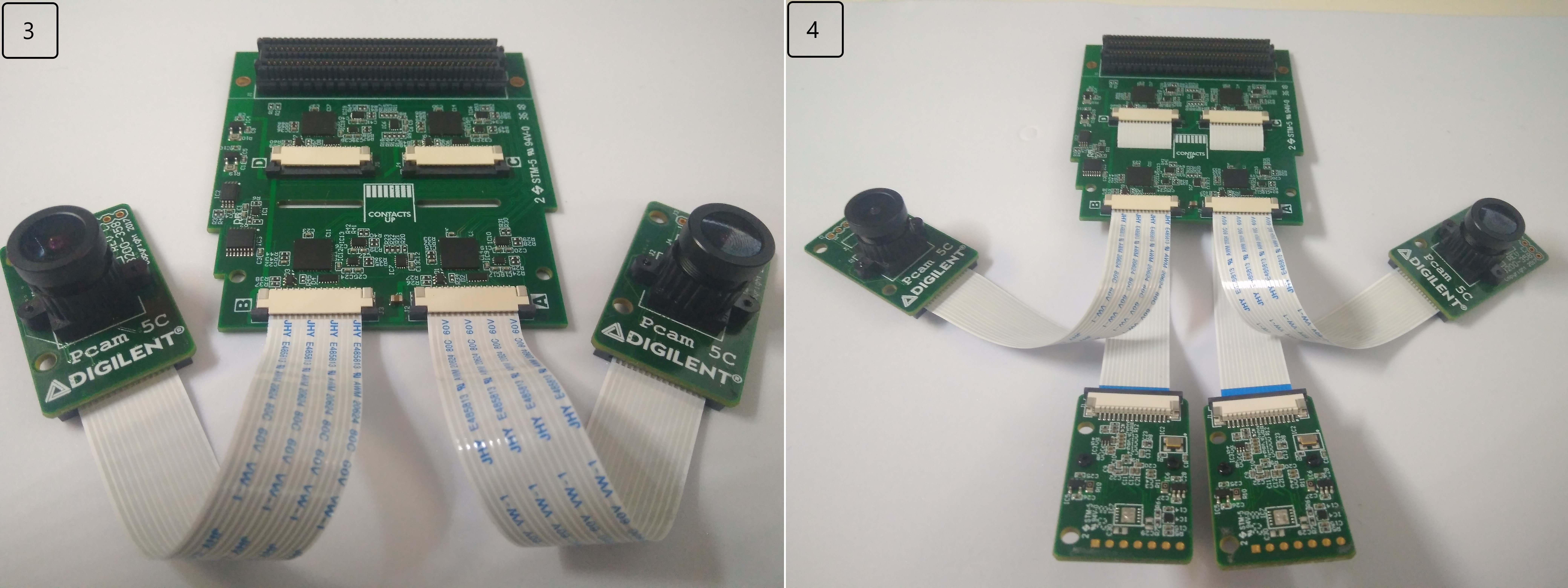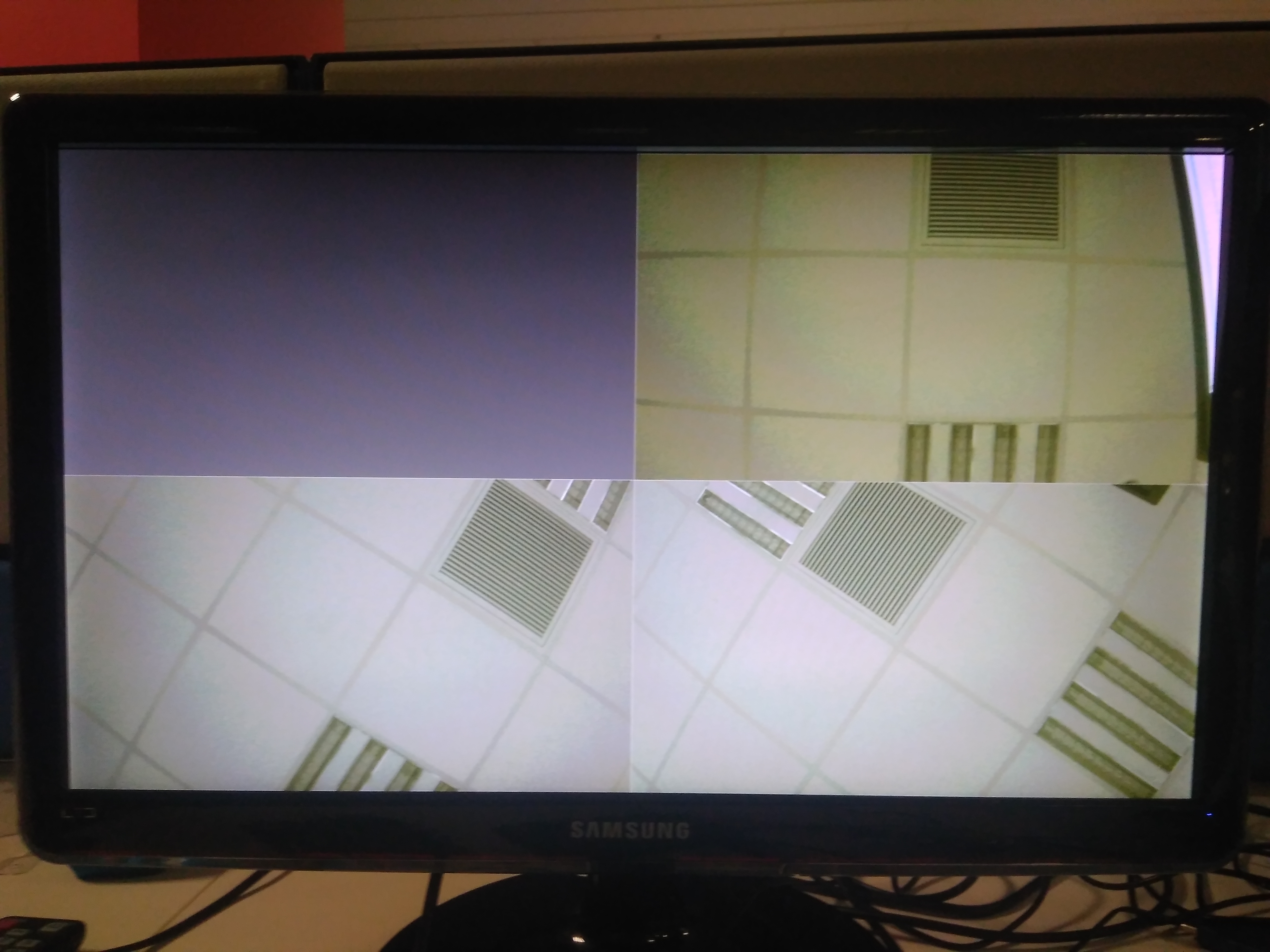ZedBoard FMC Pcam Adapter One to Four Camera Demo
Overview
Description
This project demonstrates the usage of the FMC Pcam Adapter as an interface from one up to four different Pcam cameras and the ZedBoard platform. The Video Stream from each different camera is getting in through the MIPI/FMC connectors and out through the carrier VGA port. For errors and feed-back messages, an uart interface is present.
Features Used
| Not Used | Used | |
|---|---|---|
| 512 MB DDR3 (128M x 32) | X | |
| 256 Mb QSPI Flash | X | |
| USB-JTAG | X | |
| 10/100/1G Ethernet | X | |
| USB OTG 2.0 | X | |
| SD Card | X | |
| USB 2.0 FS USB-UART bridge | X | |
| 5 Digilent Pmod™ compatible headers | X | |
| 1 LPC FMC | X | |
| 1 AMS Header | X | |
| 2 Reset Buttons (1 PS, 1 PL) | X | |
| 7 Push Buttons (2 PS, 5 PL) | X | |
| 8 dip/slide switches (PL) | X | |
| 9 User LEDs | X | |
| HDMI Output | X | |
| VGA (12-bit Color) | X | |
| 128×32 OLED Display | X | |
| Audio, headphone, microphone | X |
Prerequisites
Skills
- Basic familiarity with Vivado & SDK
- This experience can be found by walking through our “Getting Started with Vivado” guide
Hardware
- ZedBoard board
- 12V voltage supply
- 2 Micro-USB cables. One for programming and the other one for the uart interface
- 1 VGA cable
- From 1 to 4 Pcam-5C cameras
- VGA monitor
Software
- Vivado Design Suite & Xilinx SDK 2018.2
- Version 2018.2 is the only one used for testing the project
Downloads
Download and Launch the ZedBoard FMC Pcam-Adapter Demo
Please follow the instructions that are listed in the chapter “DEMO” of the README file (check here). Keep in mind that you have to export the hardware platform and the bitstream file before launching SDK. Return to this guide when prompted to check for additional hardware requirements and setup.
Plug one end of the VGA cable into the VGA port of the ZedBoard and the other end into your VGA monitor. Attach a USB micro cable between the J7 programming port and your computer. Also, attach a second USB micro cable between J14 UART port and your computer. After this, attach an external 12V power supply. Finally, make sure that VADJ is set to 3V3 and all the MIOs pins are connected to SIG and GND. This sets the primary boot mode to JTAG.
Fig.2 Overall setup
First, you have to make sure that all the Pcam connectors in which you want to insert the FFC cable are open. Pull the black plastic tab on the edge of the connector out, away from the opening of the connector. This opens the connector, as it can be seen in the first image bellow.
Insert the FFC with the contacts facing up, toward the Pcam 5C PCB. The blue side (without contacts exposed) should be facing down on the Pcam side. Repeat the same procedure with the Pcam connector on the FMC Pcam Adapter, as you can see in the image number 2.
Fig.3 First image shows the bottom of the FMC Pcam Adapter with the connectors left open, and the second image shows the FFC cable with the contacts facing up
After this, please ensure the FFC is fully inserted, and press both sides of the black plastic tab back towards the rest of the connector to latch the FFC in. Bellow you can see two cables which are fully inserted.
Repeat the same procedure with the camera C and D. But, this time the cables should go trough the two slots which are present on the Adapter. If the cable has become disconnected from the Pcam 5C or the FMC Pcam Adapter, please repeat the steps presented above.
Fig.4 Two properly connected cameras, and four properly connected cameras
As I said before, if a camera is unconnected the project will continue the initialization of the rest of the cameras, and the VGA monitor will output a gray image, signaling the lack of video data in the DDR memory.
Fig.8 Output VGA image with the camera A disconnected