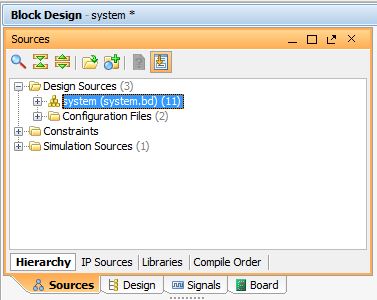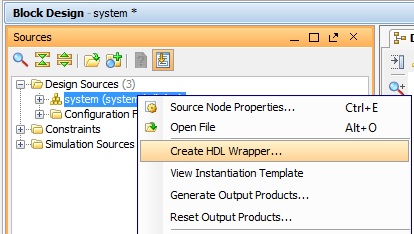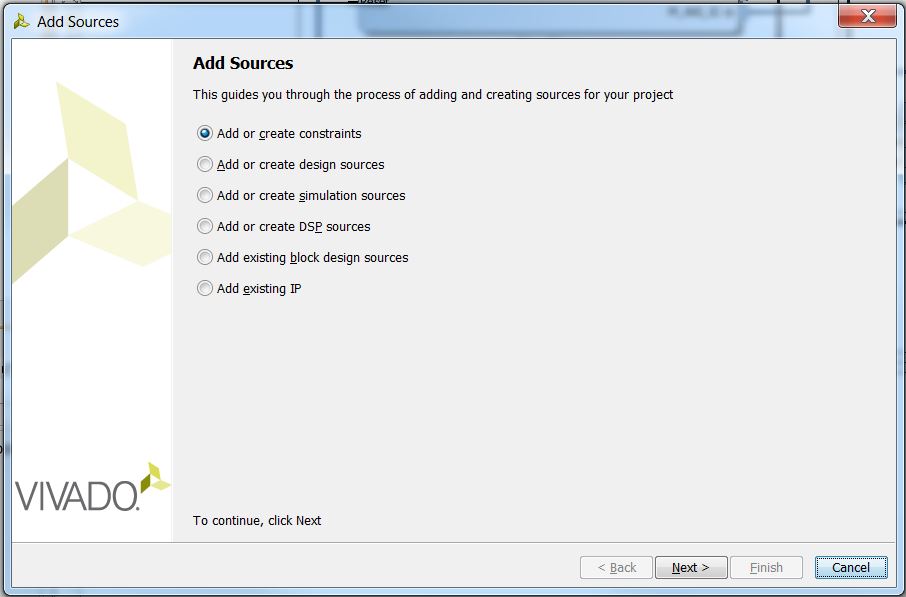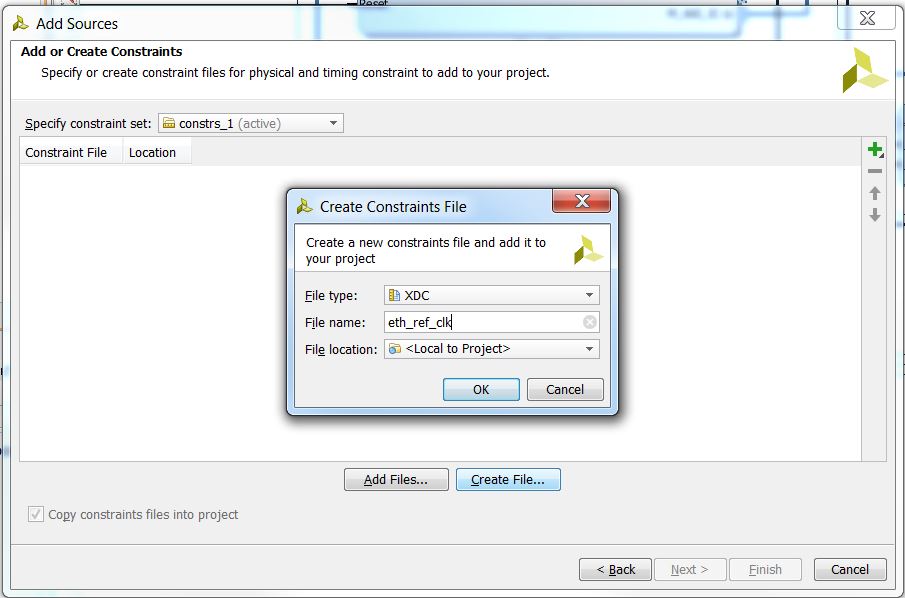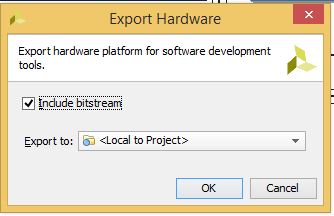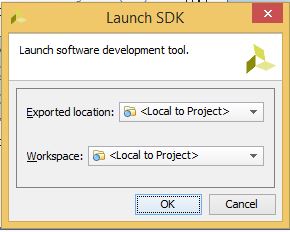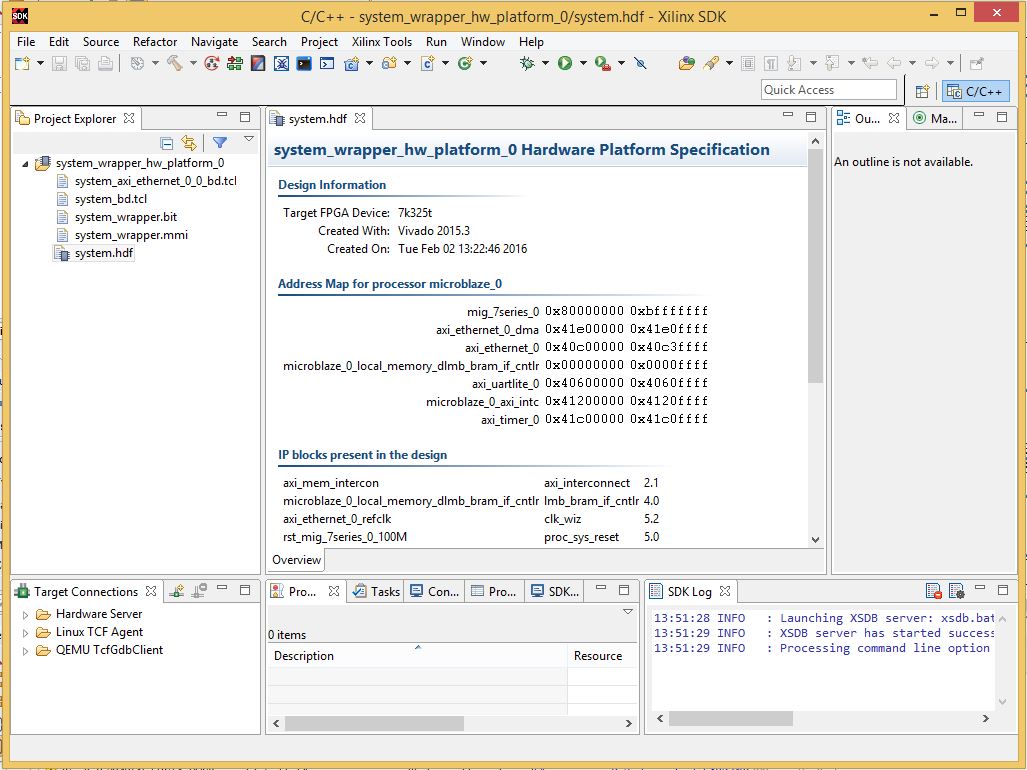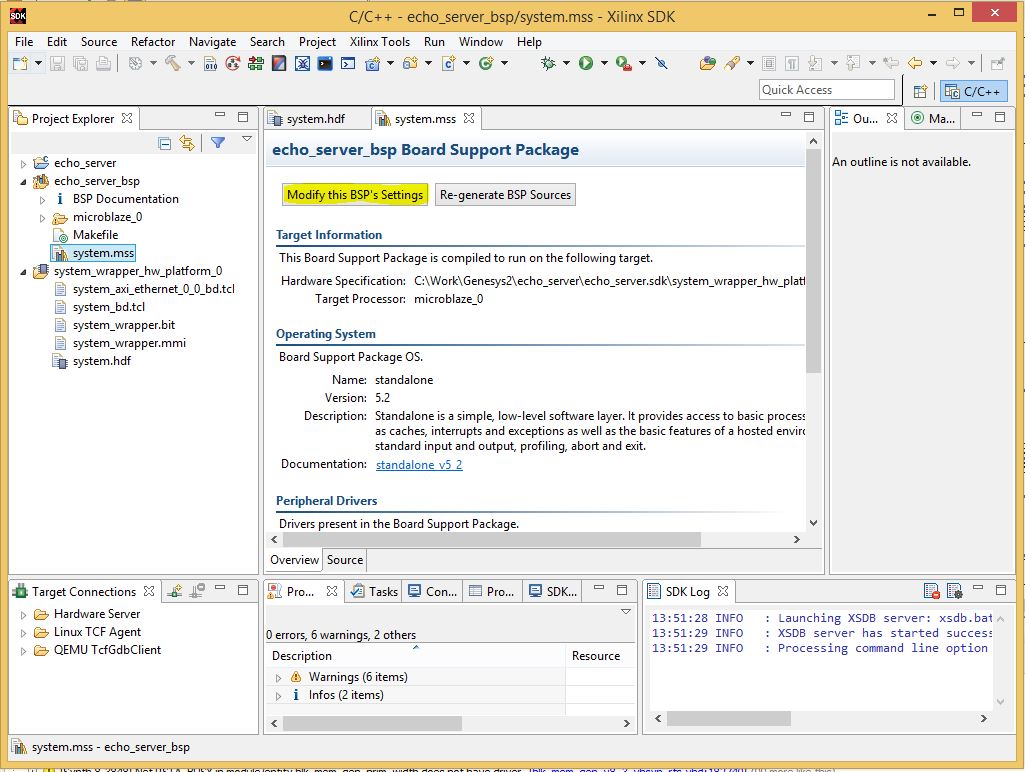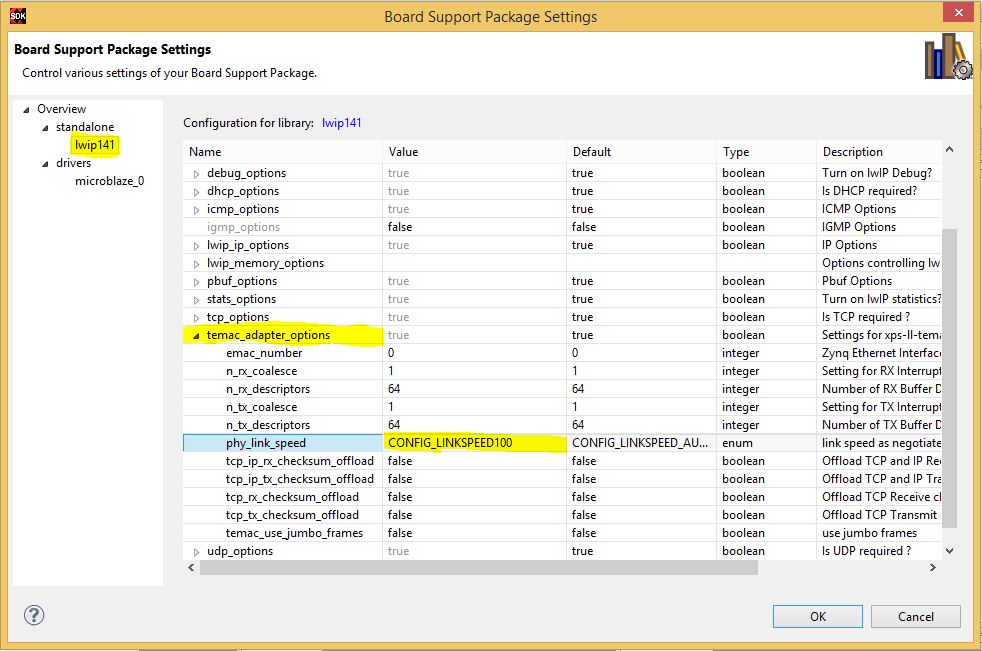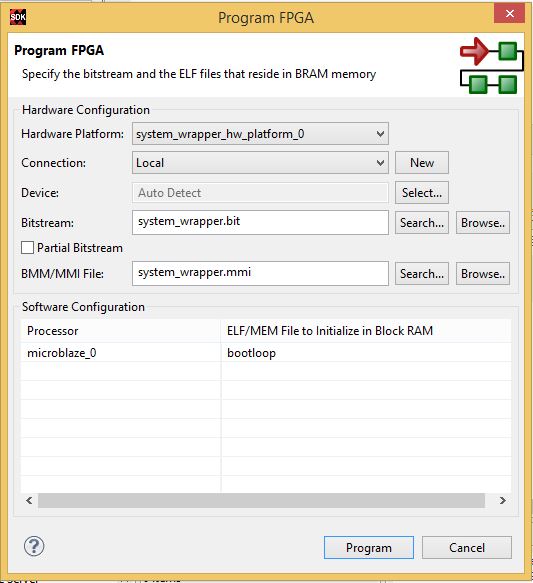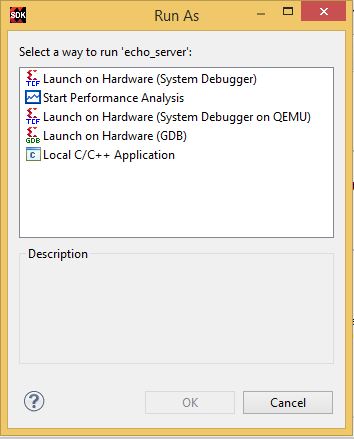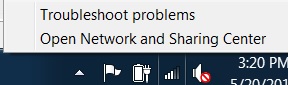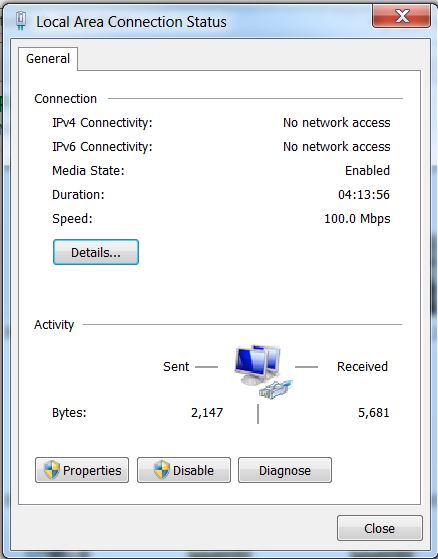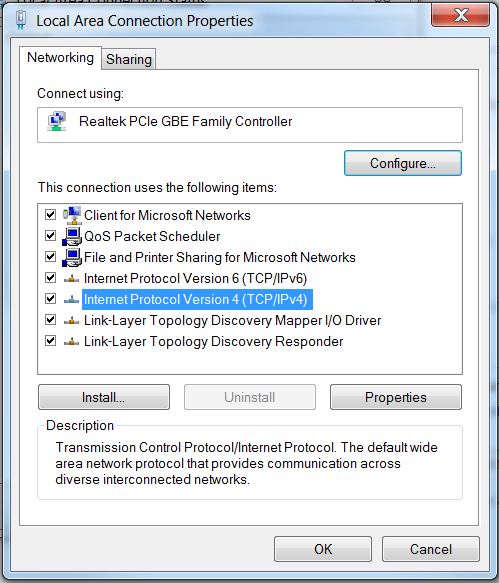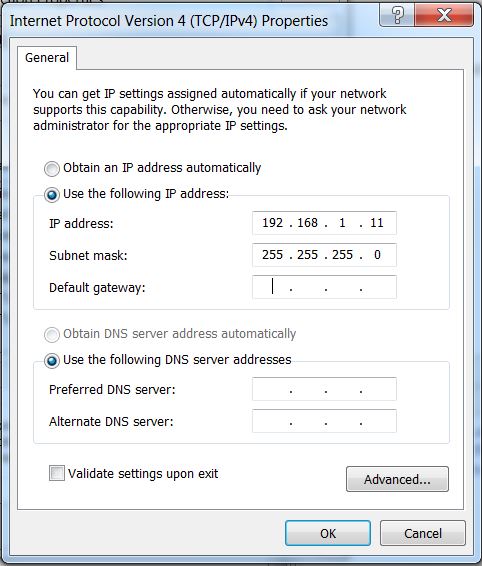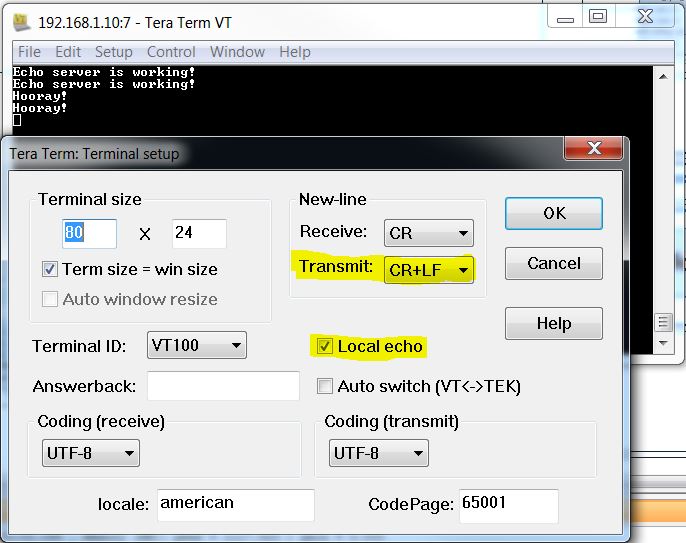Arty - Getting Started with Microblaze Servers
Warning!
This guide is out of date. While it should still work as written in the original versions of the tools it was written for, users have reported that resulting designs are not functional in recent versions - 2022.2 being the latest at time of writing.

Overview
This guide will provide a step by step walk-through of creating a Microblaze based hardware design using the Vivado IP Integrator that will build over the Getting Started with Microblaze guide by making use of the on-board Ethernet port and GPIOs for the Arty FPGA board.
At the end of this tutorial you will have a comprehensive hardware design for Arty that makes use of various Hardware ports on the Arty which are managed by the Microblaze Softcore Processor block.
Prerequisites
Skills
- Familiarity with Vivado
Hardware
- Arty FPGA Board
- Micro USB Cable
- for UART communication and JTAG programming
- Ethernet Cord
Software
- Xilinx Vivado 2015.X with the SDK package.
- Serial Terminal Application
- Tera Term is used in this tutorial
Board Support Files
- Arty Support Files
- These files will describe GPIO interfaces on your board and make it easier to select your board in the initial design setup and add GPIO IP blocks in the block design
- Follow this Wiki guide Vivado Board Files for Digilent 7-Series FPGA Boards on how to install Board Support Files for Vivado 2015.X
Introduction
Microblaze is a soft IP core from Xilinx that will implement a microprocessor entirely within the Xilinx FPGA general purpose memory and logic fabric. For this tutorial, we are going to add Ethernet functionality and create an echo server.
General Design Flow
I. Vivado
- Open Vivado and select Arty board
- Create an new Vivado Project
- Create empty block design workspace inside the new project
- Add required IP blocks using the IP integrator tool and build Hardware Design
- Validate and save block design
- Create HDL system wrapper
- Run design Synthesis and Implementation
- Generate Bit File
- Export Hardware Design including the generated bit stream file to SDK tool
- Launch SDK
Now the Hardware design is exported to the SDK tool. The Vivado to SDK hand-off is done internally through Vivado. We will use SDK to create a Software application that will use the customized board interface data and FPGA hardware configuration by importing the hardware design information from Vivado.
II. SDK
- Create new application project and select default Hello World template
- Program FPGA
- Run configuration by selecting the correct UART COM Port and Baud Rate
Tutorial
1. Creating a New Project
1.1) Open up Vivado and click Create New Project to open Vivado's New Project wizard.
1.2) A new window will open up, click Next and you'll see the screen below. Name your project (no spaces!) and choose your project saving directory before clicking Next. Underscores are a good substitute for empty spaces.
1.3) We will be building this project from the ground up and adding our own sources so we will want to create an RTL project. Select RTL Project and leave the Do not specify sources box unchecked. Click Next.
1.4) If you have followed the Board Support File Wiki guide then click next and select Boards. From the filter options make required selections for Vendor, Display Name and Board Revision. Arty should be displayed in the selection list. A mismatch in selecting the correct board name will cause errors.
At this point you have successfully created a project that will properly communicate with the Arty.
2. Creating New Block Design
This is the main project window where you can create a IP based block design or add RTL based design sources. The flow navigator panel on the left provides multiple options on how to create a hardware design, perform simulation, run synthesis and implementation and generate a bit file. You can also program the board directly from Vivado with the generated bit file for an RTL project using the Hardware Manager.
For our design, we will use the IP Integrator to create a new block design.
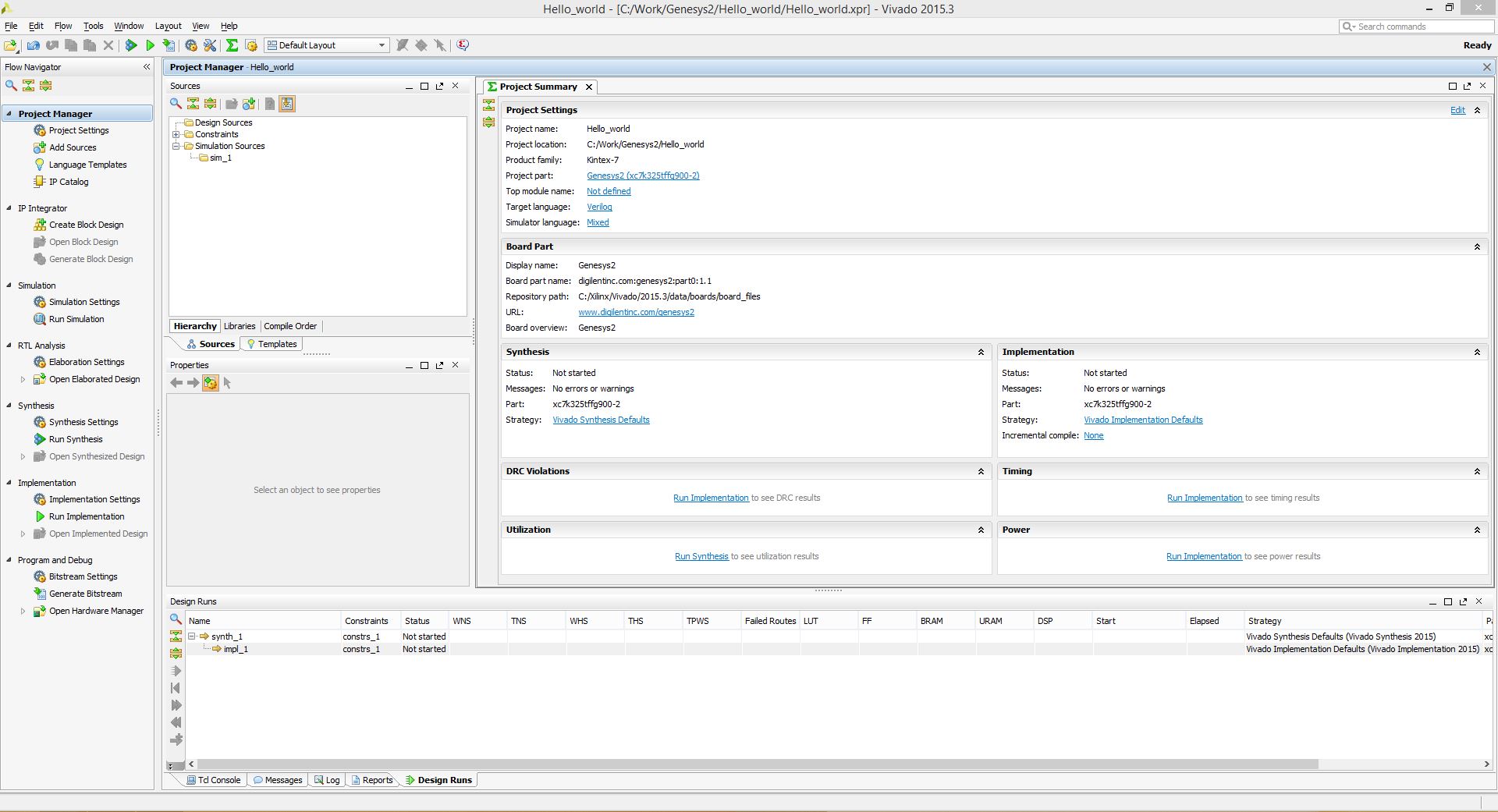
2.1) On the left you should see the Flow Navigator. Select Create Block Design under the IP Integrator. Give a name to your design (without any empty spaces) and click Ok.
You have created a new block design.
3. Adding the clock and DDR3 Component
3.7) Click Run Connection Automation in the green banner above. Click Ok.
Vivado will connect your system reset to sys_rst on the MIG. Connect this new reset port to the resetn input on the Clock Wizard block.
4. Adding the Microblaze Processor & Configuration
4.1) Click theAdd IP button and search for Microblaze.
Double click Microblaze to add it to your block design.
4.2) Click Run Block Automation to open the Block automation for the Microblaze processor.
Here you can choose how much memory to give your Microblaze processor. Configure the options to match the picture below, then click OK. Make sure that you check the interrupt Controller box and set the Clock Connection to /mig_7series_0/ui_clk.
5. Adding the Peripherals
5.1) Go into the Boards tab again and find the USB UART component. Click and drag this onto the block design to add the Uartlite block to your design.
5.3) Click theAdd IP button and search for Timer. Double click AXI Timer to add it to your block design.
6. Routing the Last Connections
6.1) Route interrupt on the AXI Timer block to In0[0:0] on the Concat block. Next route ip2intc_irpt on the AXI EthernetLite block to In1[0:0] on the Concat block.
6.2) Right click somewhere in the background (white space) of your design and click Create Port…, or use the shortcut, Ctrl-K. Name this port “eth_ref_clk” and change the options to the one in the picture below. Click OK once finished.
7. Validating Design and making an HDL Wrapper
7.2) SelectValidate Design. This will check for design and connection errors.
7.3) After the design validation step we will proceed with creating a HDL System Wrapper. Click on the Sources tab and find your block design.
7.4) Right click on your block design and click Create HDL Wrapper. Let Vivado manage wrapper and auto-update and click OK.
This will create a top module in VHDL and will allow you to generate a bitstream.
8. Constraining Eth_ref_clk
8.1) We must now connect the eth_ref_clk pin to the correct pin on the FPGA by creating an XDC file. Under the Design window, select the Sources tab. Expand the contraints folder, right click on constr and click Add Sources…
8.2) Select Add or create constraints and click Next.
8.3) Click Create File…, name your new constraints file and click OK and then Finish.
8.4) Open your new constraints file and paste the following line of code in it:set_property -dict { PACKAGE_PIN G18 IOSTANDARD LVCMOS33 } [get_ports { eth_ref_clk }]; # Sch=eth_ref_clk
8.5) Save the XDC file when you are finished.
8. Generating Bit File
8.1) In the top toolbar in Vivado, clickGenerate Bitstream. This can also be found in the Flow Navigator panel on the left, under Program and Debug.
If you haven't already saved your design, you will get a prompt to save the block design.
8.2) The bit file generation will begin. The tool will run Synthesis and Implementation. After both synthesis and implementation have been successfully completed, the bit file will be created. You will find a status bar of Synthesis and Implementation running on the top right corner of the project window.
This process can take anywhere from 5 to 60 minutes depending on your computer.
8.3) After the bitstream has been generated, a message prompt will pop-up on the screen. You don't have to open the Implemented Design for this demo. Just click Cancel.
9. Exporting Hardware Design to SDK
9.1) On the main toolbar, click File and select Export Hardware. Check the box to Include Bitstream and click OK. This will export the hardware design with system wrapper for the Software Development Tool - Vivado SDK.
A new file directory will be created under echo_server.SDK similar to the Vivado hardware design project name. Two other files, .sysdef and .hdf are also created. This step essentially creates a new SDK Workspace.
9.2) On the main toolbar, click File→Launch SDK. Leave both of the dropdown menus as their default Local to Project and click OK. This will open Xilinx SDK and import your hardware.
10. Inside Xilinx SDK
10.1) The HW design specification and included IP blocks are displayed in the system.hdf file. Xilinx SDK is independent of Vivado, i.e. from this point, you can create your SW project in C/C++ on top of the exported HW design. If necessary, you can also launch SDK directly from the SDK folder created in the main Vivado Project directory.
From this point, if you need to go back to Vivado and make changes to the HW design, then it is recommended to close the SDK window and make the required HW design edits in Vivado. After this you must follow the sequence of creating a new HDL wrapper, save design and bit file generation. This new bit file and system wrapper must then be exported to SDK.
10.2) Within the Project Explorer tab on the left, you can see your hardware platform.
system is the name of your block design created in Vivado. This hardware platform has all the HW design definitions, IP interfaces that have been added, external output signal information and local memory address information.
11. Creating New Application Project in SDK
11.1) Click theNew dropdown arrow and select Application Project.
Give your project a name that has no empty spaces and click Next.
11.2) Select lwIP Echo Server from the list of templates and click OK.
You will see two new folders in the Project Explorer panel.
– echo_server which contains all the binaries, .C and .H (Header) files
– echo_server_bsp which is the board support folder
echo_server is our main working source folder. This also contains an important file shown here which is lscript.ld. This is a Xilinx auto generated linker script file. Double click on this file to open.
11.3) Back in the Project Explorer, double click and open system.mss under the echo_server_bsp folder. Click Modify this BSP's Settings.
11.4) Click lwip141 then find temac_adapter_options and click the arrow. Find phy_link_speed and change the Value to CONFIG_LINKSPEED100. Click OK.
12. Programming FPGA with Bit File
12.1) Make sure that the Arty is connected to the host PC via the micro USB port. If properly connected, the red power LED should turn on. On the top toolbar, click theProgram FPGA button.
12.2) Click Program to program your FPGA with your hardware design.
13. Setting up UART Terminal
13.1) Open up a Serial Terminal application (Tera Term). Connect to the Arty UART port with a baud rate of 9600. This baud rate can be altered in your block design by double clicking the Uartlite block.
1. Program the Microblaze Processor
14.1) Make sure you have your Arty plugged into a router before beginning.
14.2) Back in SDK, select your echo_server project and click theRun As… button. Select Launch on Hardware (System Debugger) and click OK.
15. Testing the Server with Tera Term
15.1) Connect your PC to your Zybo using an Ethernet cable. If using a router, watch the UART console to find out the IP of the Zybo echo server, and connect to that IP address. Setting up the connection as static is unnecessary.
15.2) In order to connect to the echo server directly from your computer, you must set up your Ethernet connection with a static IP address. To do this:
15.2.5) Click the Use the following IP address: bullet and type in an IP address “192.168.1.XX”, where XX is a value between 2 and 255, but not 10. This IP must not be the same as another already on your network. Make sure to click within the Subnet mask field to get the 255.255.255.0 mask to autofill. Click Ok and you will have a static IP address.
Remember to go back into Open Network and Sharing Center
Select Internet Protocol Version 4 (TCP/IPv4) and click Properties.
Select obtain an IP address automatically


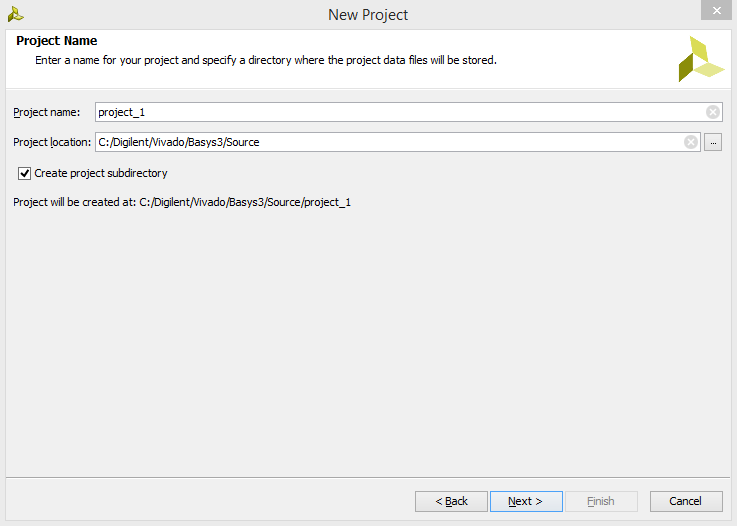

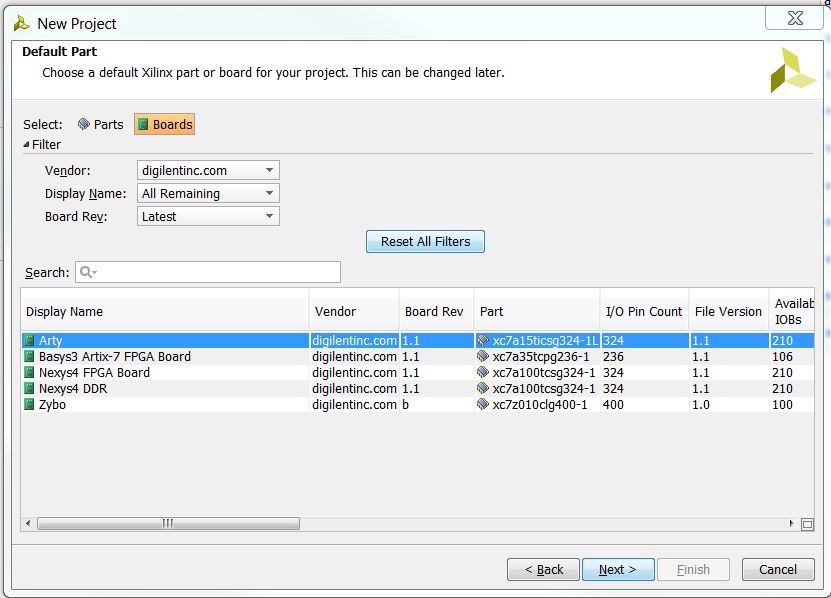
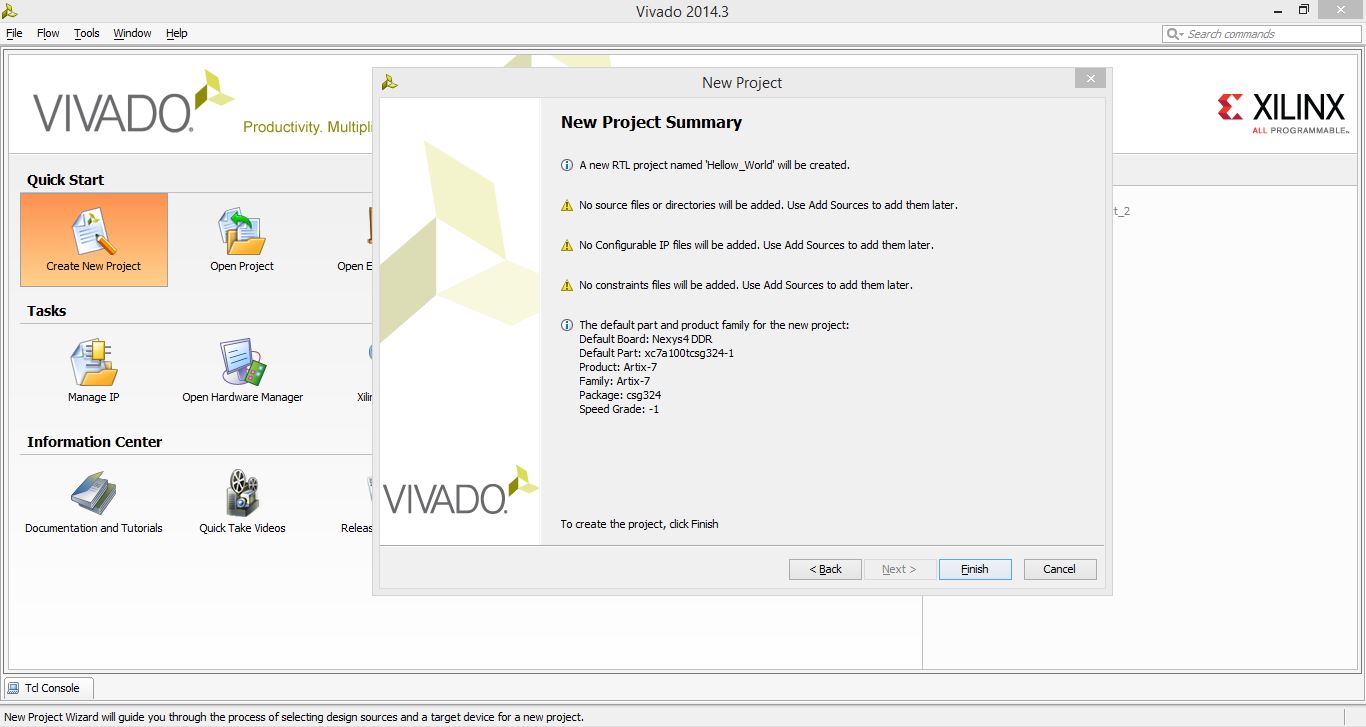








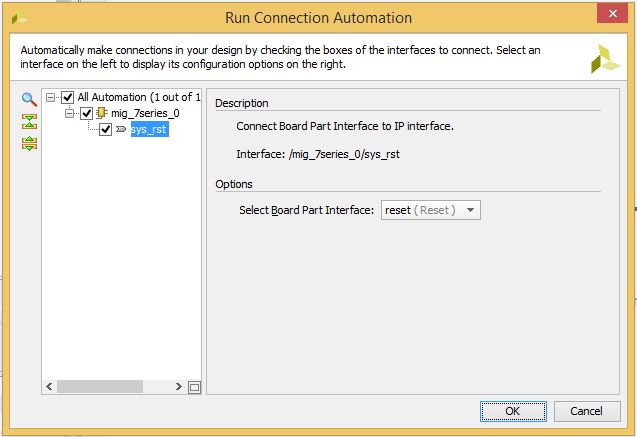
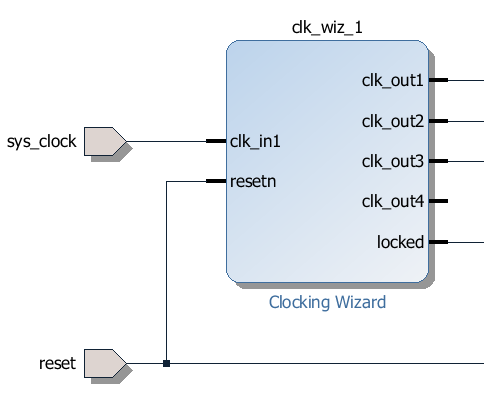



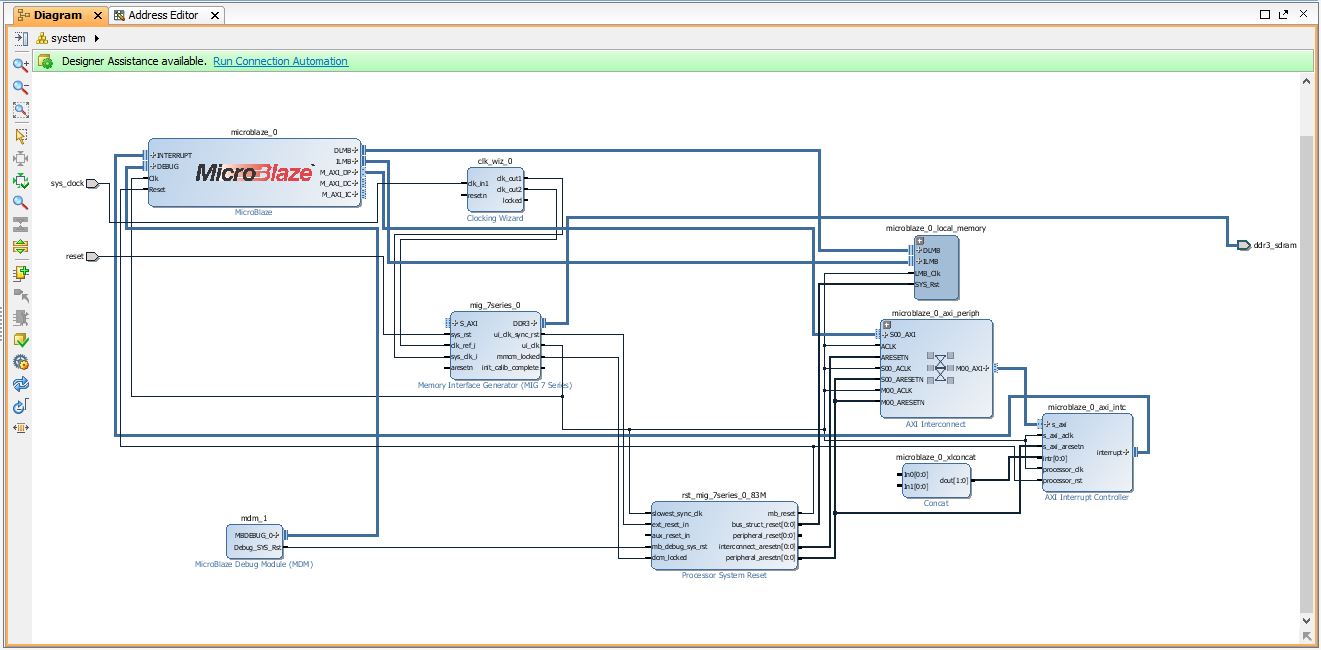

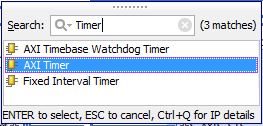
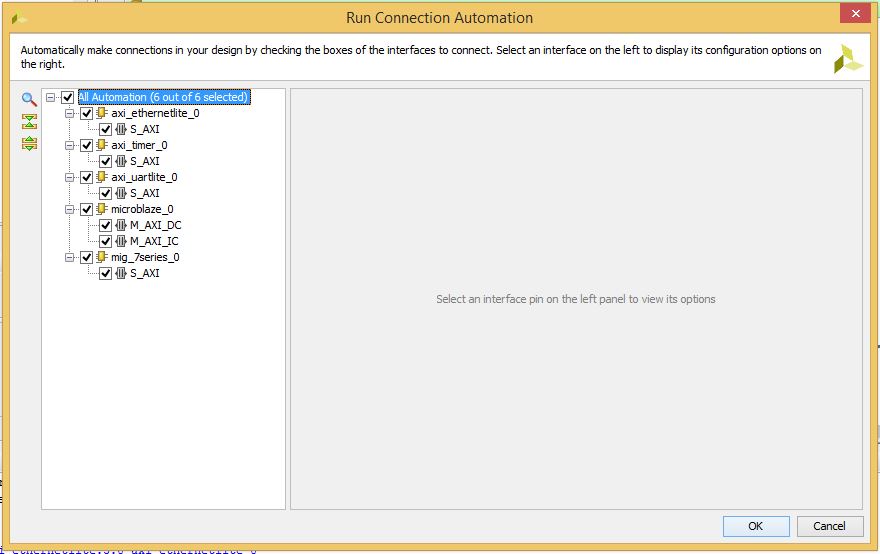

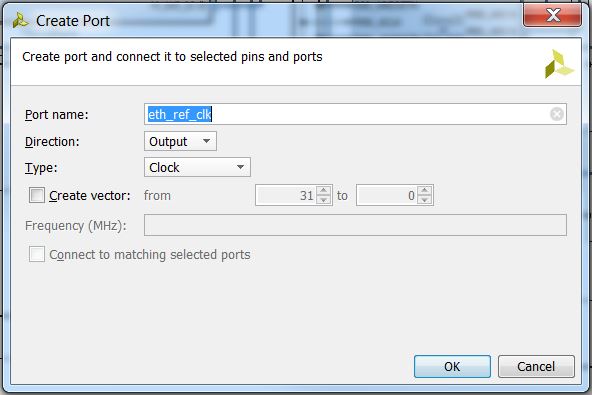

 Regenerate Layout button to rearrange your block design.
Regenerate Layout button to rearrange your block design.